Виджет необходим для загрузки данных и начала работы по контактам и компаниям, которых нет в amoCRM. Он позволяет избежать создания дублей при импорте данных из Excel в amoCRM. Импорт поддерживает форматы файлов .xls, .xlsx, .ods и .csv. Если в загружаемом файле есть поле «Дата», то необходимо перевести Excel-файл в формат «CSV (разделители запятые)».
Преимущества виджета:
Работает на основе стандартного импорта amoCRM
При импорте виджет ищет в amoCRM ранее созданные контакты и компании по номеру телефона и e-mail
Не создает дубли карточек контактов и компаний
Добавляет по найденным в amoCRM контактам и компаниям новую информацию из Excel в примечания и в поля «Email», «Телефон»
В созданные карточки добавляет тег «импорт+текущая дата и время»
Отмечает найденные дубли дополнительным тегом «дубль+текущая дата и время»
Отличия от стандартного функционала
Предотвращает создание дублей карточек контактов или компаний с тем же телефоном или e-mail
Преобразует номера телефонов в международный формат
Обогащает новыми данными существующие контакты и компании при наличии дубля в импортируемом файле
Установка виджета
Для установки виджета необходимо перейти в раздел amoMarket. Далее в строке поиска вводим Умный импорт или RoboCode и нажимаем кнопку Установить бесплатно.
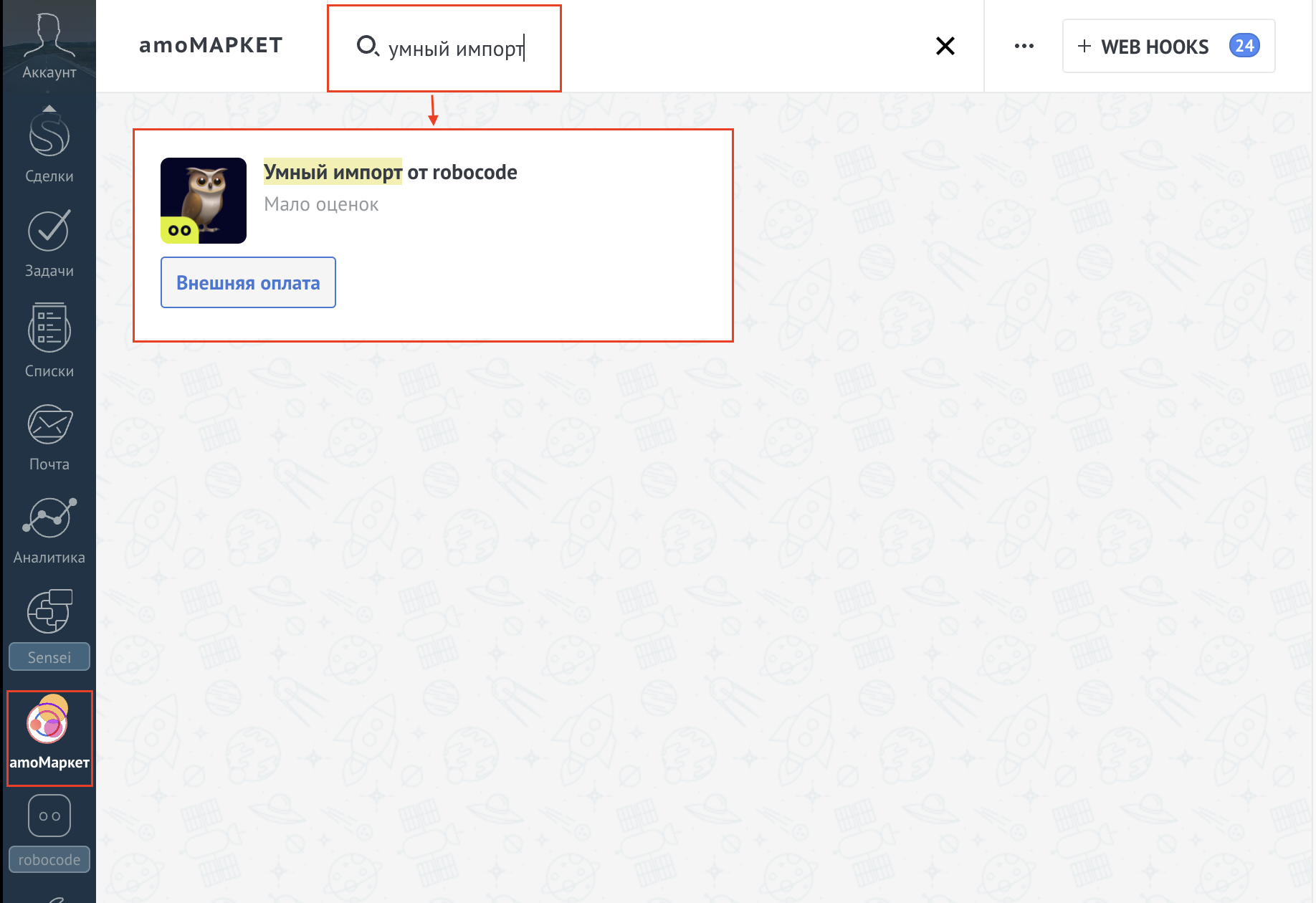
В открывшемся окне соглашаемся с передачей данных и нажимаем кнопку Установить.
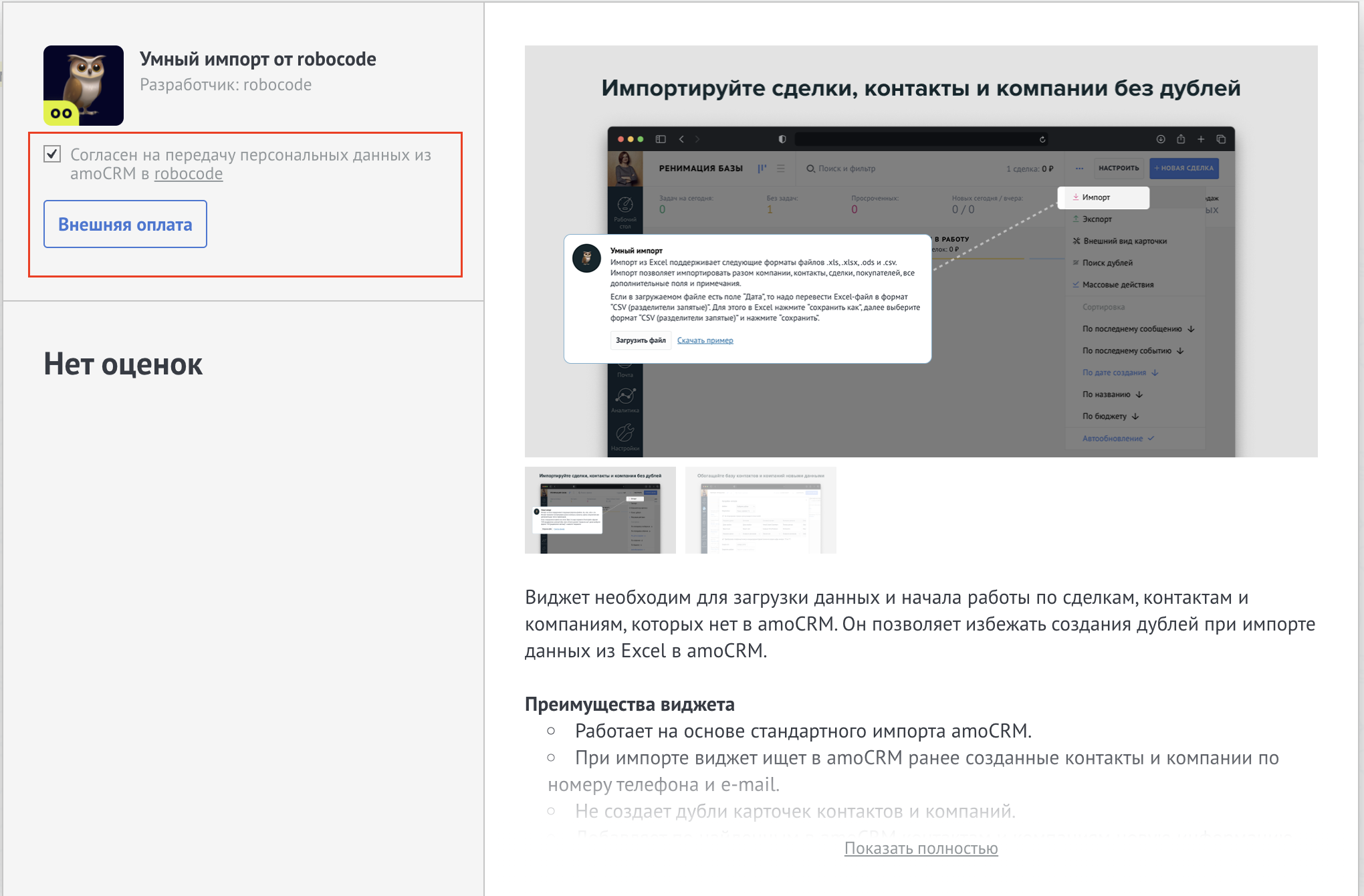
Настройки виджета:
Для осуществления импорта необходимо перейти в меню “Списки” или “Сделки”, нажать на три точки << … >> в правом верхнем углу, из открывшегося меню выбрать Импорт
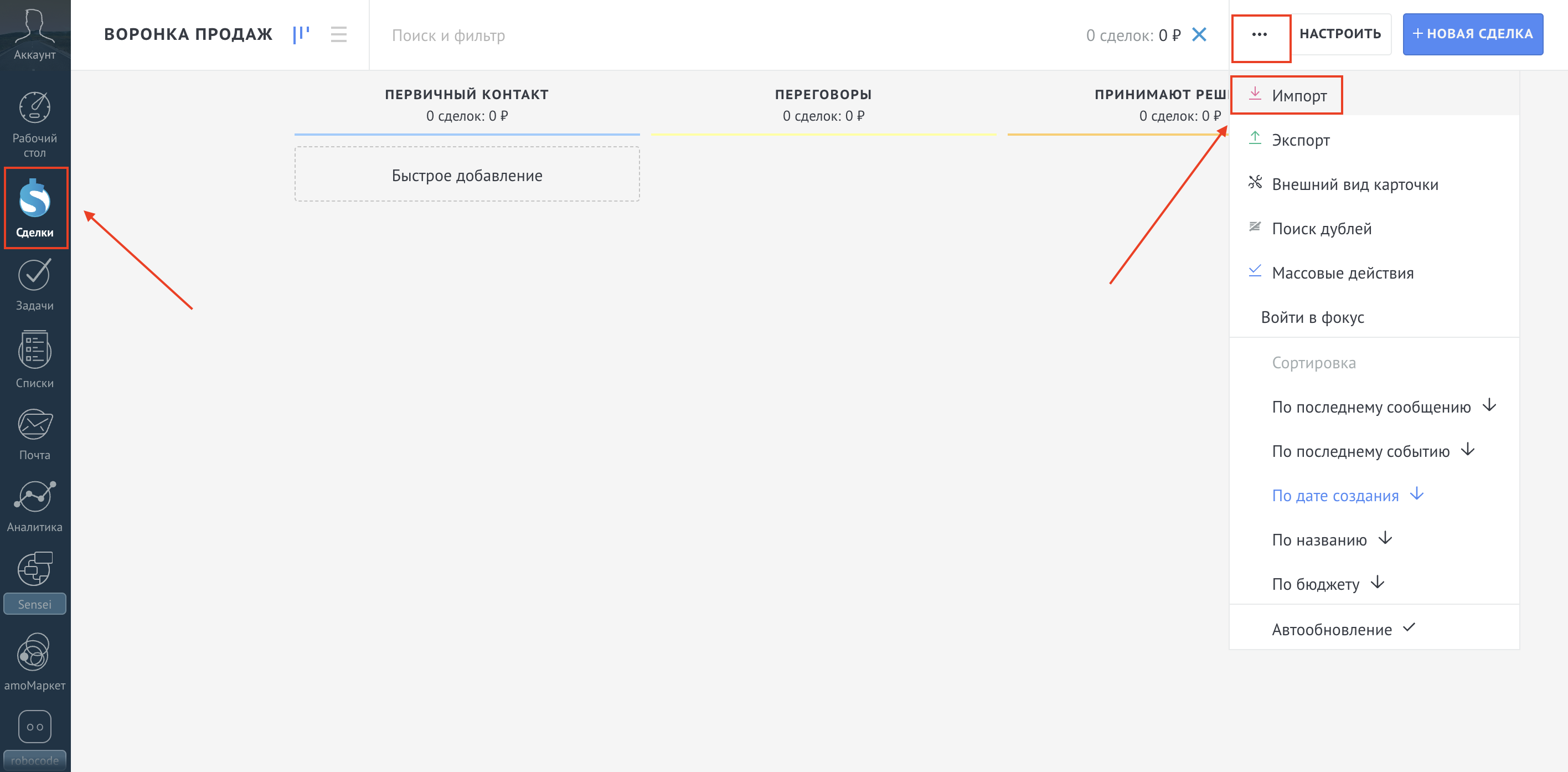
Откроется окно с указанием способов импортирования, необходимо выбрать Умный импорт от RoboCode
Теперь самый важный шаг - верно настроить соответствие столбцов файла импорта с полями в amoCRM в окне Настройки импорта. Все поля разделены по сущностям. Когда вы будете загружать пример файла, то вы заметите, что часть полей система подсказывает сама:
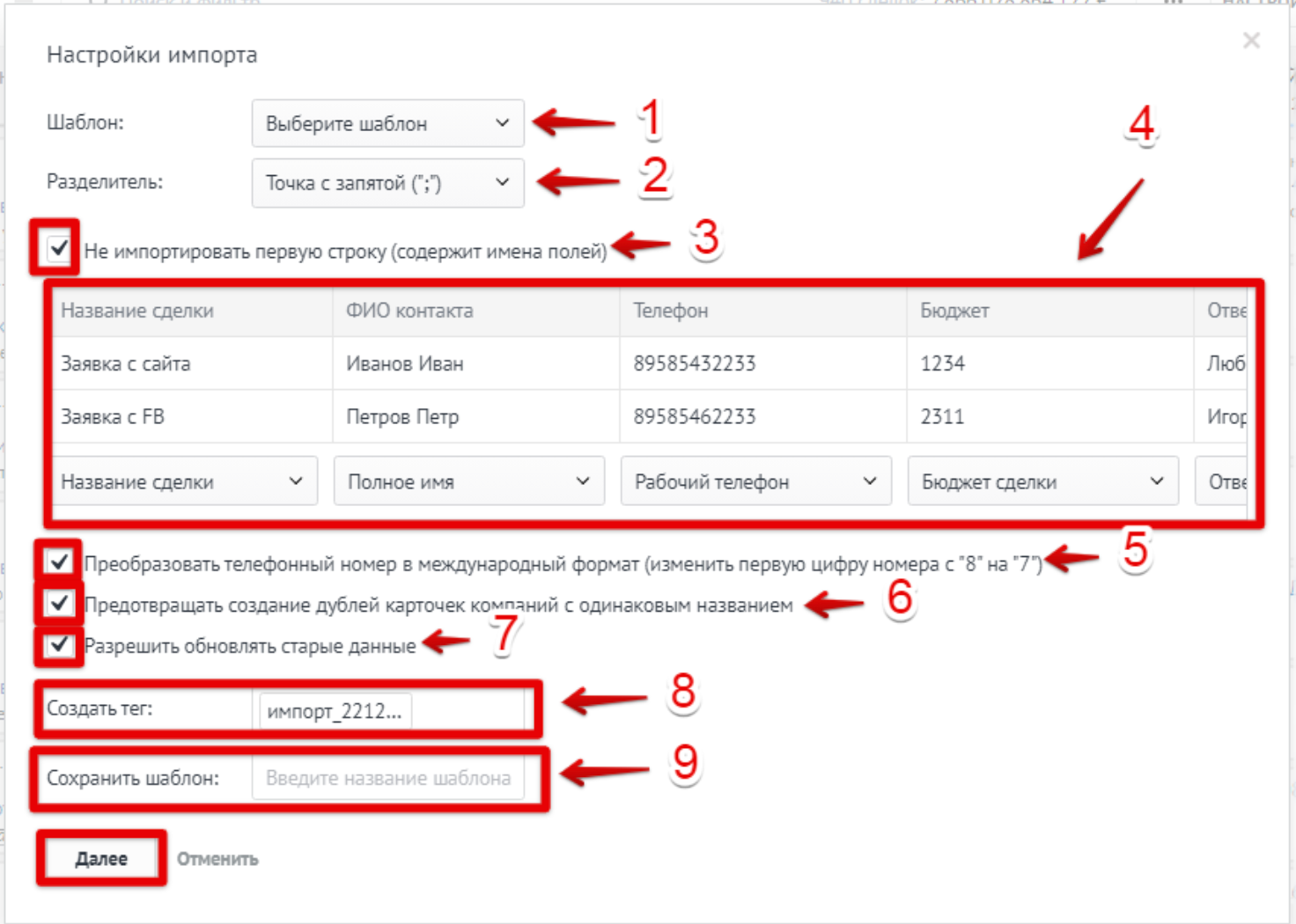
Шаблон - позволяет использовать ранее сохраненные настройки сопоставления полей.
Разделитель для данных - определяется автоматически после загрузки файла. Если вам нужно указать разделитель вручную, то вы можете выбрать: Запятая, Точка с запятой или Табуляция. Если неправильно выбрать разделитель, тогда все столбцы будут объединены в один столбец.
Флаг не импортировать первую строку (содержит имена полей) - позволяет разрешить или запретить импорт шапки таблицы.
Окно настройки соответствия полей.
Преобразовать телефонный номер в международный формат (изменить первую цифру с “8” на “7” - преобразует телефонный номер в международный формат с цифрой 7, без этой галки телефонные номера импортируются с цифрой 8.
Предотвращать создание дублей карточек компаний с одинаковым названием - если отметить данный пункт, то произойдет объединение карточки компаний по названию. Если галка не стоит, то не считаем дублем компании с одинаковым названием.
Разрешить обновлять старые данные - если в вашем аккаунте уже были контакты или компании с такой же почтой или телефоном, то система не будет создавать дубли, а просто добавит новую информацию в нужную карточку. При этом в этих карточках будет добавлен тег импорт+текущая дата.
Создать тег - при импорте всем загруженным сделкам, контактам, компаниям и покупателям автоматически присваивается тег импорт_дата_время (отменить его создание невозможно). Также, если необходимо выделить сделки из числа других, то можно задать им тег.
Сохранить шаблон - позволяет сохранить текущие настройки импорта для дальнейшего использования в качестве шаблона для импорта.
Чтобы импортировать файл, необходимо нажать на кнопку Загрузить файл, откроется окно для выбора файла на устройстве
После этого необходимо нажать на кнопку “Далее” для запуска импорта файла.
В случае, если необходимого поля нет в списке полей amoCRM, его можно создать в момент выбора поля, нажав на Создать новое поле.
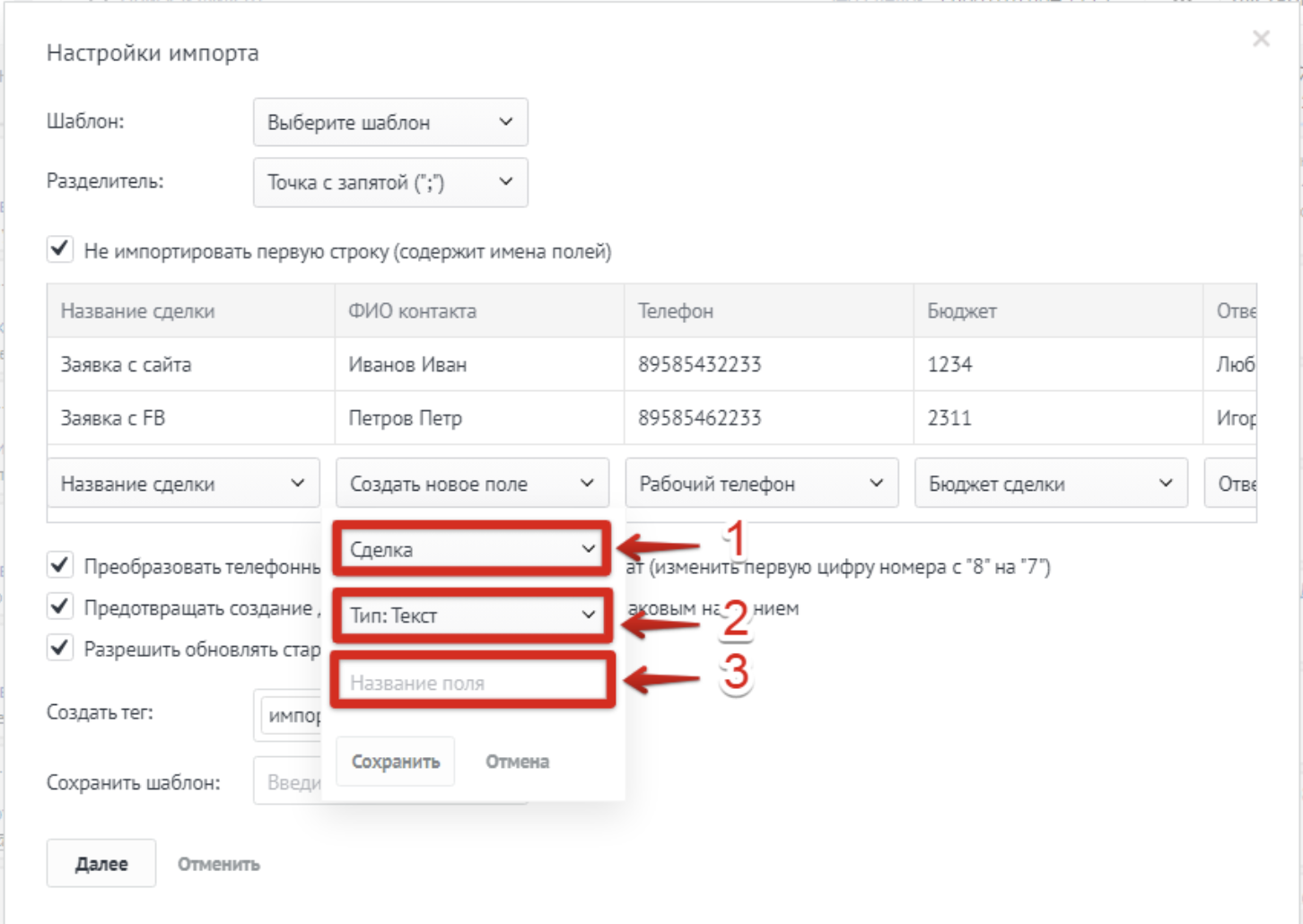
Нужно указать следующие данные:
Сущность, для которой создается поле: Сделка/Контакт/Компания.
Тип создаваемого поля: текст, число, дата и т.д.
Задать Название поля.
Далее умный импорт автоматически проверяет контакты в вашем файле и в вашем аккаунте по полям E-mail и Телефон. Если было заполнено дополнительное поле, тогда Умный Импорт добавит эту информацию в примечание.
Если нужно импортировать несколько телефонов для одного клиента, то в файле импорта в поле Телефон несколько телефонов нужно указать через запятую.
Если нужно импортировать несколько электронных почт одного клиента, то в файле импорта в поле E-mail электронные почты нужно указать через запятую или пробел.
Знаки: +, (, ), - и пробел при импорте файла игнорируются для поля телефон.
При импорте поля e-mail регистр не имеет значения.
Страна в адрес записывается, если написать ее двухбуквенный код. Например, чтобы записалась Россия в таблице должен быть код RU. Буквенный код должен быть в верхнем регистре.
Поиск дубля осуществляется отдельно для компании и для контакта по email, номеру телефона.
Виджет "Умный импорт" не работает в разделе “Покупатели”.
Поля Название сделки, Название контакта, Название компании - являются обязательными при импорте соответствующих сущностей. К примеру, если импортируются контакты, то обязательно необходимо указать Название контакта (как правило, это ФИО), без этого поля импорт произведен не будет.
Если в файле импорта есть поле Ответственный за сделку - имя менеджера необходимо написать так же, как оно есть в amoCRM, в разделе Настройки - Пользователи. Если не указать данное поле, то ответственным будет администратор.
Если импортируется Бюджет сделки, то оно будет импортировано в целом значении, в данном поле не могут быть указаны копейки.
Если вы хотите импортировать закрытые сделки, то ваш файл должен содержать дату создания и дату закрытия и быть сохранен в формате CSV.
Если вы работаете с холодной базой и у вас нет ни сделок, ни контактов, то вы можете произвести импорт контактов и связанные компании в разделе справочников. Для этого необходимо выбрать раздел Списки и перейти к импорту.
Если файл содержит более 10 тысяч строк или его объем составляет более 2 мегабайт, тогда либо импорт будет проходить очень долго, либо система отобразит ошибку.
Можно загрузить любое количество примечаний.
Импортировать задачи нельзя.
Импортированные файлы можно посмотреть в разделе Посмотреть импортированные файлы. Они будут доступны в течение 1 месяца.
