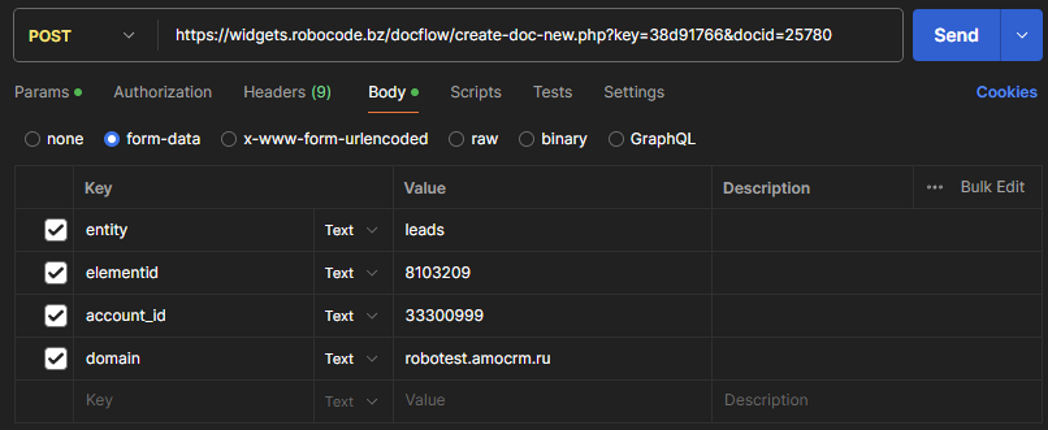Виджет позволяет создавать счета и любые другие документы прямо из карточки в amoCRM.
Установка виджета
Для установки виджета необходимо перейти в раздел amoMarket. Далее в строке поиска вводим Документы или RoboCode и нажимаем кнопку Внешняя оплата.
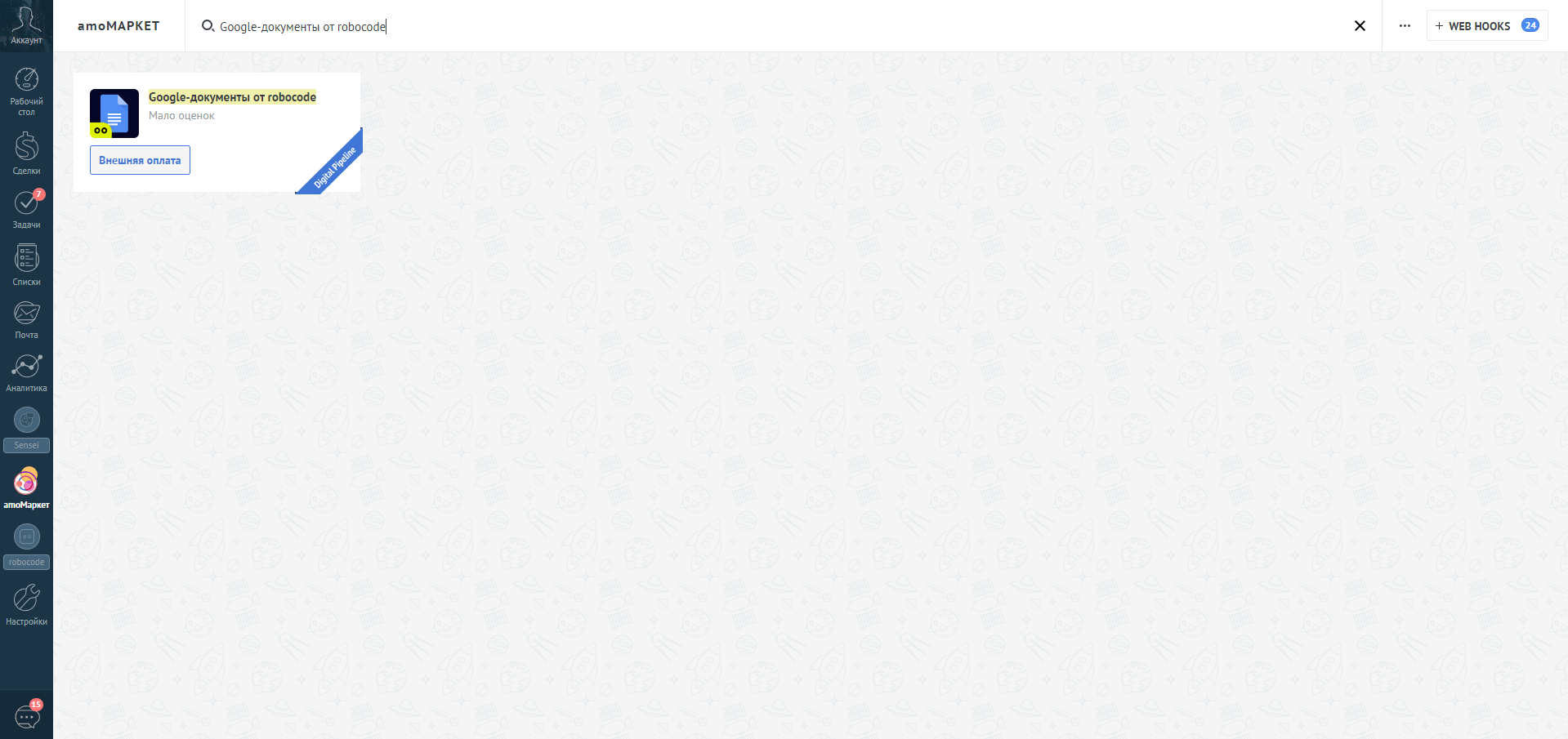
В открывшемся окне соглашаемся с передачей данных и нажимаем кнопку Внешняя оплата.
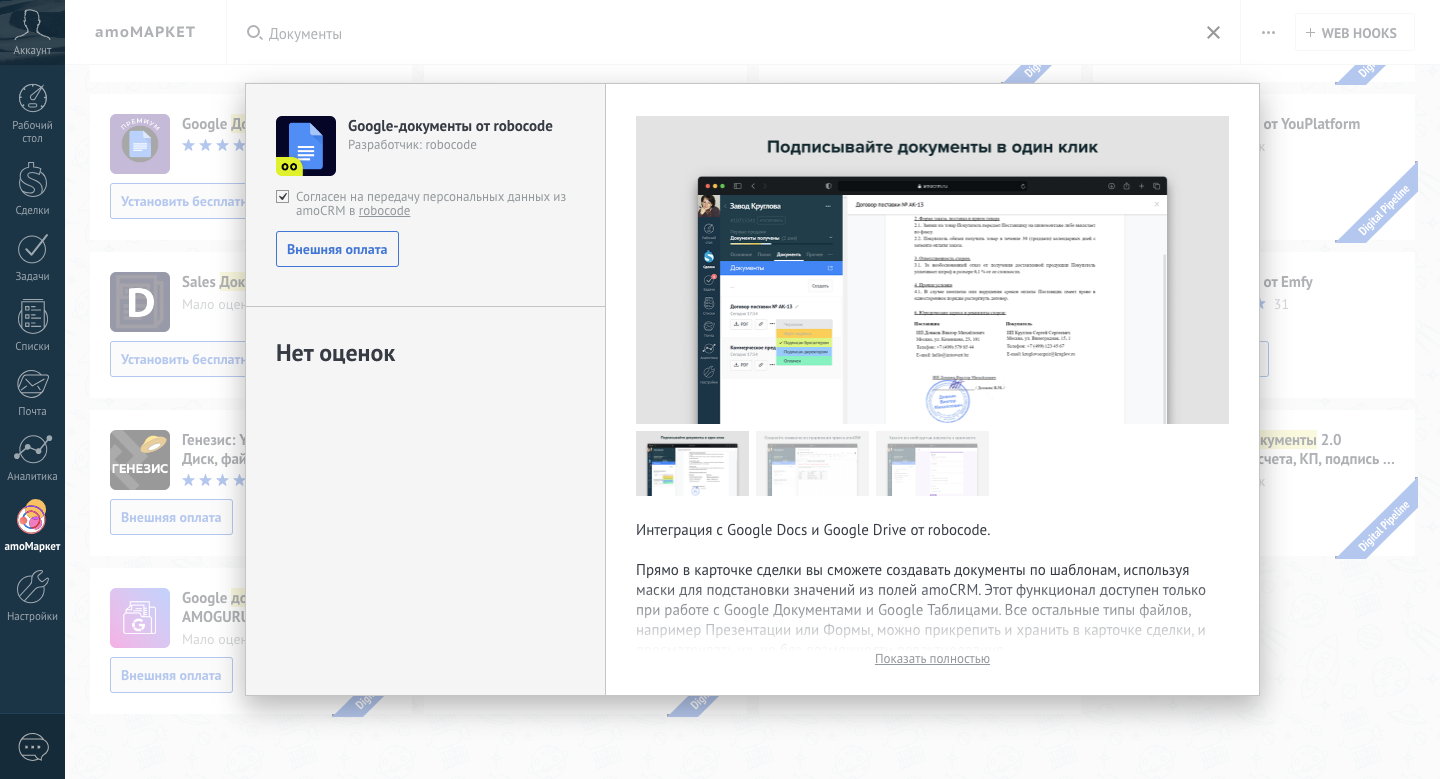
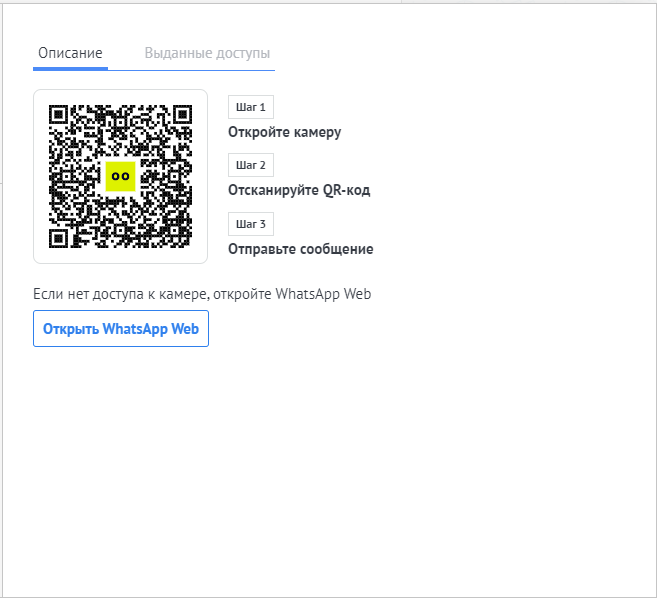
Переходим в WhatsApp и отправляем код регистрации:
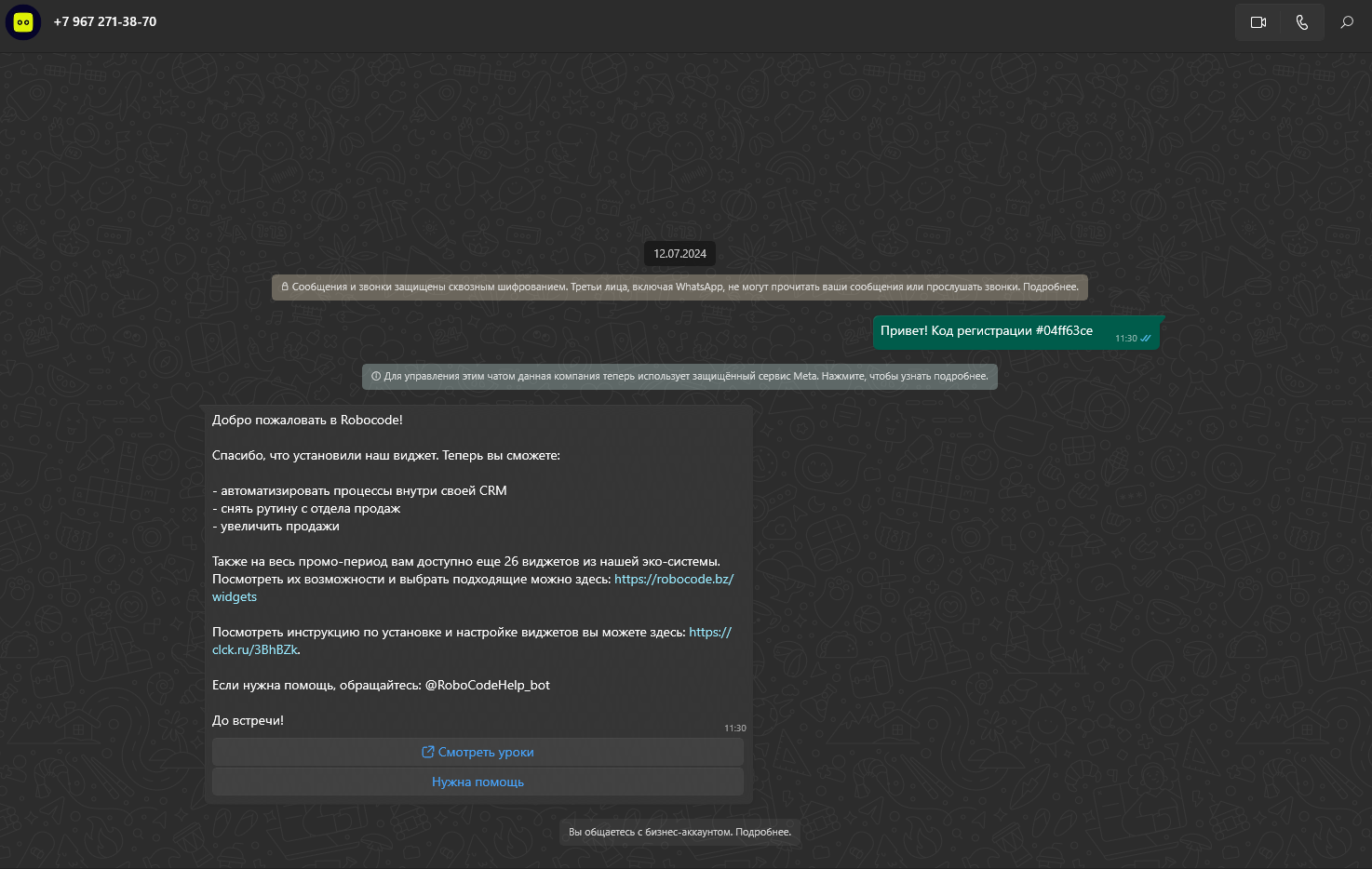
Настройка виджета
Нажимите на кнопку Авторизоваться
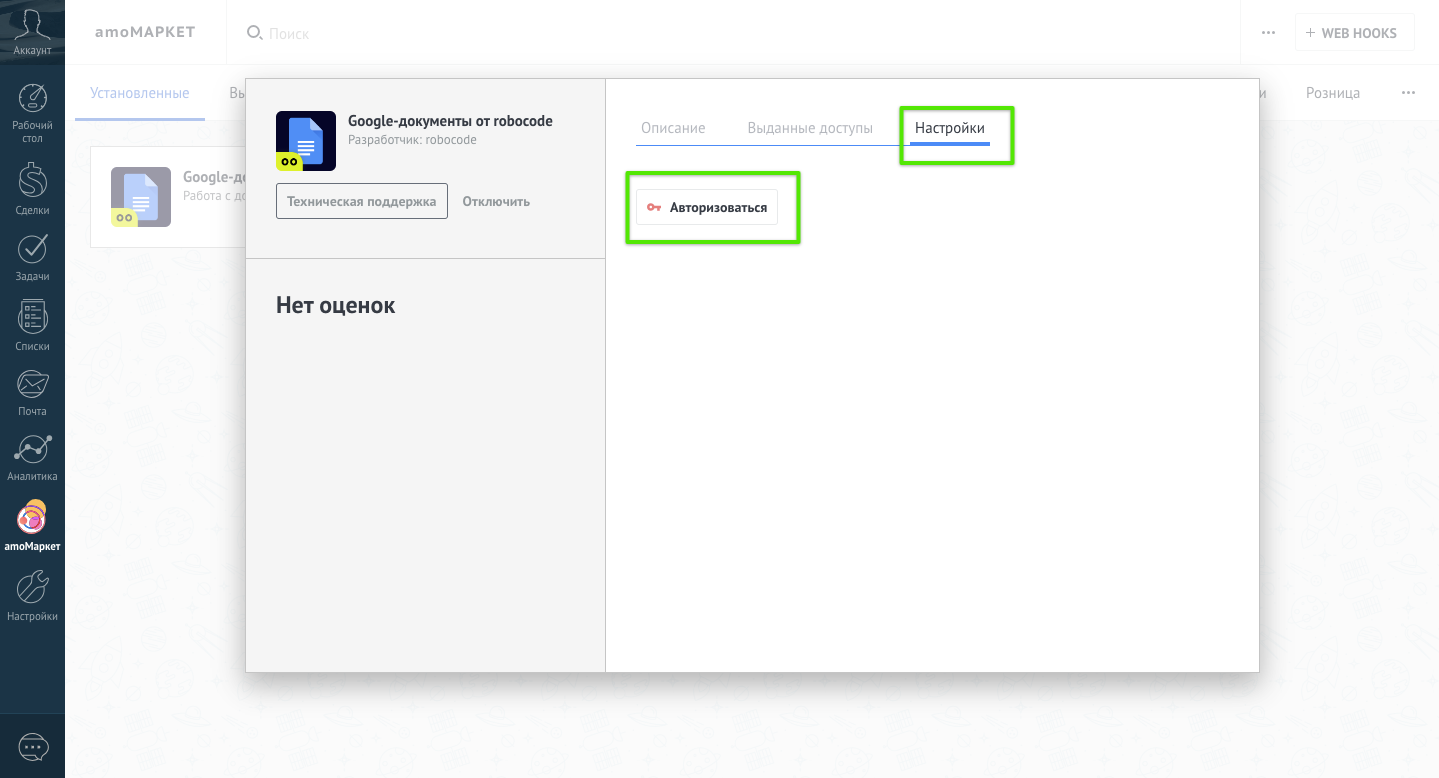
После нажатия на кнопку Авторизоваться, произойдет автоматический переход на страницу https://accounts.google.com/, где из списка аккаунтов Google нужно выбрать почту, на Google диск которой будут сохраняться созданные и загруженные документы
Разрешите приложению доступ к аккаунту Google. Почта подключена к виджету Документы.
При авторизации, на Google диске вашего аккаунта, будет автоматически создана корневая папка (папка по умолчанию) для документов (Документы amoCRM), остальные (папки по сделкам, компаниям, контактам) будут созданы по мере добавления документов, с названием в формате: Название сущности(#id сущности). Это сделано для удобства каталогизации документов. Схема распределения папок при создании документов будет выглядеть так:
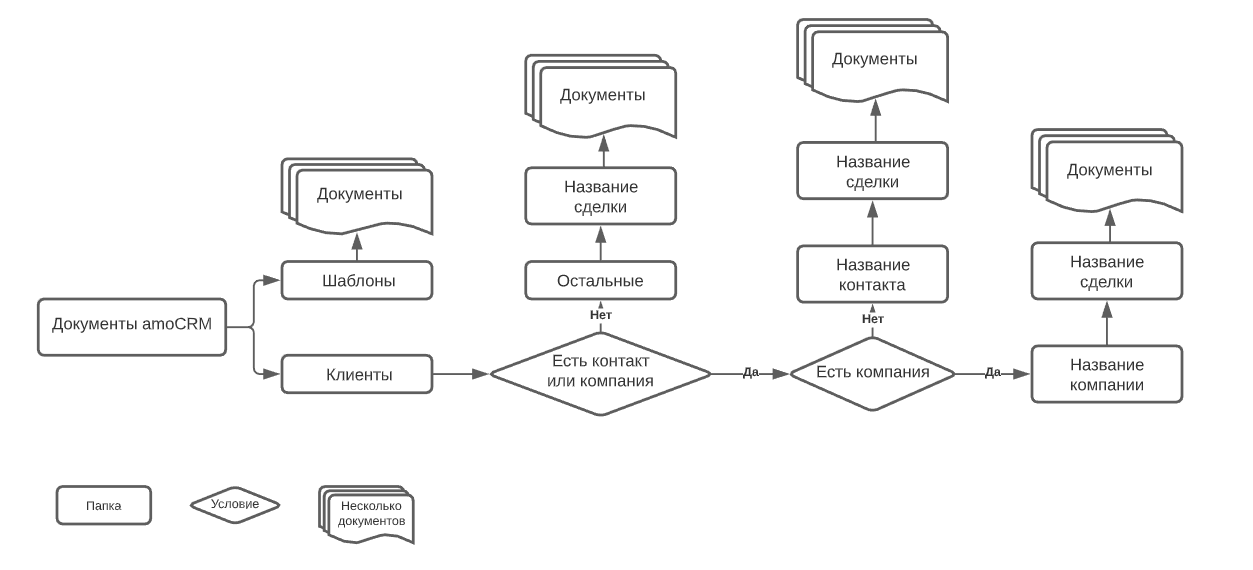
К папке "Документы amoCRM" необходим доступ редактора для технических аккаунтов:
[email protected]
[email protected]
[email protected]
[email protected]
Так же к папке необходимо предоставить доступ для аккаунтов Google, под которыми авторизованы пользователи amoCRM для того, что бы они могли просматривать или редактировать документы со своих устройств.
Создание шаблона
1. Для добавления стандартного шаблона, выбираем тип документа из выпадающего списка и нажимаем кнопку Добавить
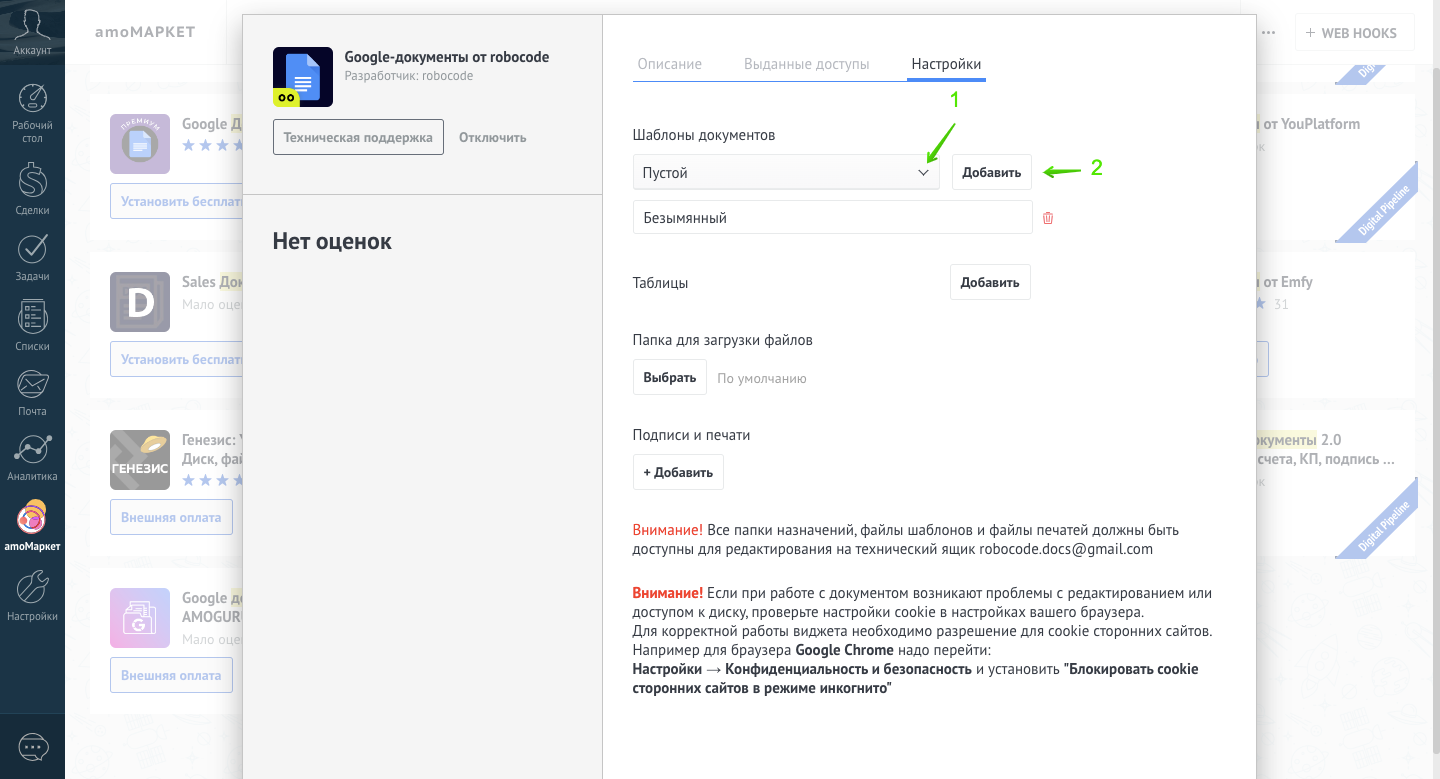
2. В открывшемся окне редактируем текст шаблона под нужды кампании
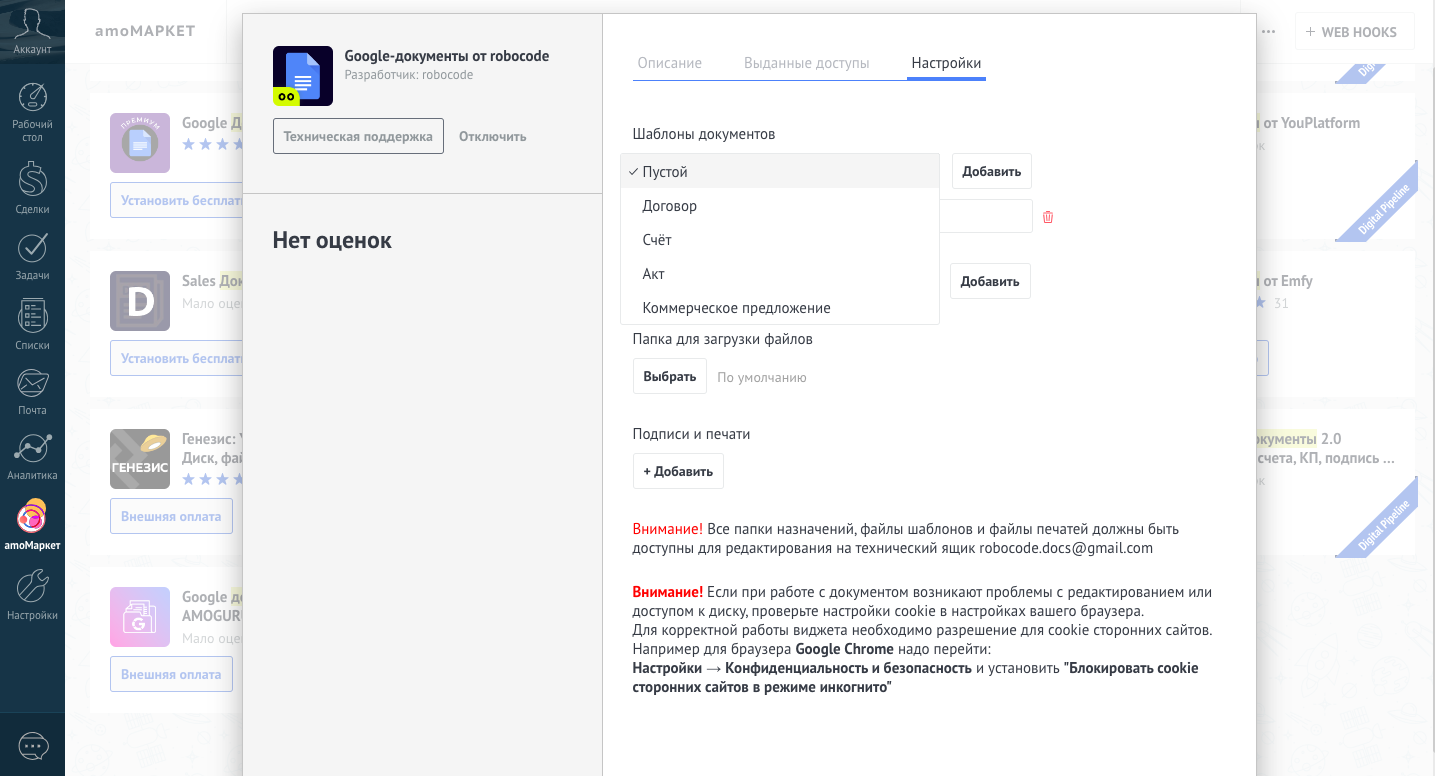
Добавление собственного шаблона
Перед тем, как настраивать виджет, необходимо подготовить шаблон документа, который должен храниться на Google диске аккаунта, привязанного к виджету Документы.
Виджет Документы не работает с документами, созданными в Microsoft Word и загруженными на Google Диск.
При добавлении собственного шаблона, нужно предоставить права редактора, для техническоих почтовых ящиков [email protected], [email protected] и [email protected]
Для добавления собственного шаблона с Google диска, нажимаем на поле со словом Безымянный
Заполняем данные в открывшемся окне и указываем путь к файлу шаблона на Google диске
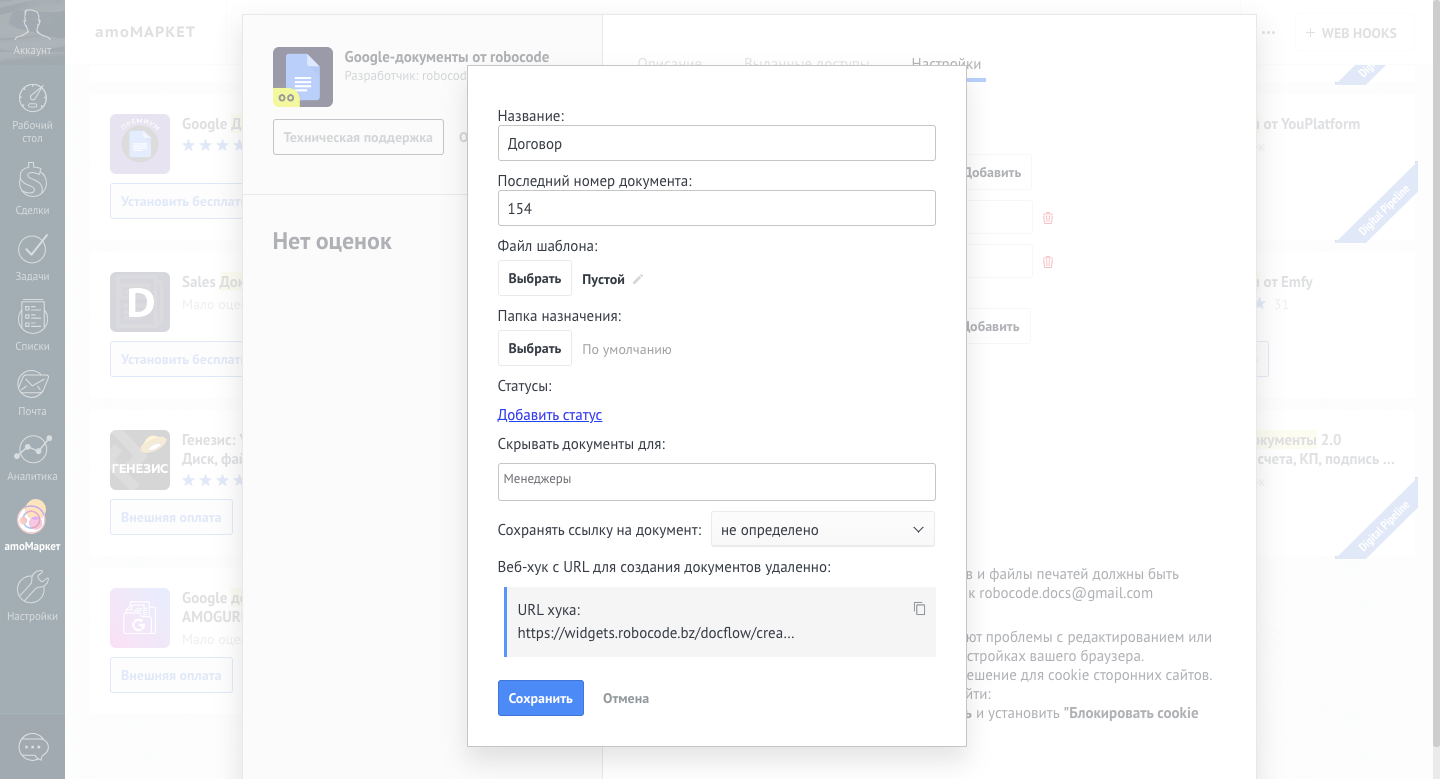
Название - указывается название шаблона (например, Договор).
Последний номер документа - указывается номер последнего договора (счета). Например, последний выставленный договор у вас был с номером «ПР-А-№154». Значит вам необходимо вставить в это поле число 154. Далее в самом шаблоне вы можете указать маску %Документ.Номер% и в вашем шаблоне будет цифра 155 (к числу 154 прибавится единица).
Файл шаблона. Кнопка Выбрать - позволяет выбрать шаблон с Google диска.
Папка назначения. Кнопка Выбрать - позволяет выбрать собственную папку на Google диске. Если оставить данный пункт без изменений, то будет использоваться папка по умолчанию - Шаблоны.
Статусы - рассмотрены в пункте Статусы
Скрывать документы для - скрывает любой шаблон от одного, нескольких, или группы пользователей, они не смогут создавать этот документ.
Сохранять ссылку на документ - позволяет выбрать существующее поле сделки формата "ссылка" в amoCRM, в которое будет сохраняться ссылка на последний созданный документ по этому шаблону для каждой сделки.
Маски
Для того чтобы информация из дополнительных полей подтягивалась в документ, необходимо расставить маски в шаблоне документа, по типу: %Название сущности. Название поля%.
%Сделка.НАЗВАНИЕ ДОП ПОЛЯ% - любое поле из сделки
%Контакт.НАЗВАНИЕ ДОП ПОЛЯ% - любое поле из контакта
%Компания.НАЗВАНИЕ ДОП ПОЛЯ% - любое поле из компании
Все значения в масках нужно вводить именно так, как они указаны в карточке в amoCRM, с учетом регистра.
Если в карточке сущности amoCRM поле называется Номер Договора, то маска %Сделка.номер договора% не сработает.
%Документ.Номер% - номер, который был указан в настройках виджета в поле «Последний номер документа» плюс единица. Например, если в поле было указано 233, то в шаблоне будет номер 234. Если вы выставите следующий документ, то номер у него уже будет 235 и т.д.
%Дата% - текущая дата, например - 12.07.2000
%Дата.Формат.Расширенный% - текущая дата в расширенном формате - 12 июля 2000
%time% - текущее время - 15:32
%datetime% - текущие дата и время - 12.07.2000 15:32
%Год% - текущий год - 2000
%Сделка.ID% - ID сделки - 74905566
%Сделка.Бюджет% - бюджет сделки
%Сделка.Название% - название сделки
%Сделка.Бюджет.Прописью% - бюджет сделки прописью
%Сделка.Бюджет.Прописью2% - бюджет сделки прописью с большой буквы
%Сделка.Бюджет.Тысячи% - добавляет пробел для обозначения единицы величины. Преобразует значение, например: 99999999 в число вида: 99 999 999. На данный момент работает только для формата google-doc.
%Сделка.Ответственный% - ответственный по сделке
%Контакт.Имя% - имя контакта
%Контакт.Имя.ФамилияИО% - полное имя контакта (примечание: надо все три параметра - Фамилия Имя Отчество - именно в таком порядке указать в amoCRM в ОДНО поле ИМЯ в карточке клиента)
%Контакт.Ответственный% - ответственный за контакт
%Контакт.Телефон% - первый телефон контакта
%Контакт.Телефон.Рабочий% - телефон рабочий
%Контакт.Телефон.Раб.прямой% - телефон раб.прямой
%Контакт.Телефон.Мобильный% - телефон мобильный
%Контакт.Телефон.Факс% - телефон факс
%Контакт.Телефон.Домашний% - телефон домашний
%Контакт.Телефон.Другой% - телефон другой
%Компания.Название% - название компании
%Компания.Ответственный% - ответственный за компанию
%Компания.Телефон% - первый телефон компании
%Сотрудник.Почта% - почта менеджера указанного в профиле amoCRM
%Сотрудник.Телефон% - телефон менеджера указанного в профиле amoCRM
%Сделка.дата%
%Сделка.дата:дата(через, 2, дней)%
%Сделка.дата:дата(за, 10, дней)%
%Сделка.дататест:date(through, 2, days)%
%Сделка.дататест:date(behind, 10, days)%
%Текущая дата:date(through, 10, days)%
%Текущая дата:date(behind, 10, days)%
%Сделка.текст%
%Сделка.текст:ТРАНСЛИТ%
%Сделка.список%
Условия
Маска позволяет в зависимости от значения в поле, использовать свой уникальный текст. Например, если у вас два юр. лица, то в зависимости от выбранного юр. лица, будут подставляться реквизиты
Задаем маску IF в шаблоне документа
При выборе в поле данных по юридическому лицу в готовом документе вместо маски подставляются данные юридического лица
В значении поля при использовании условий не должно быть знаков + - %
Кроме знака «=» можно использовать «!=» и «contains» (вхождение), например если вам нужно, чтобы условие срабатывало для значений поля, где есть аббревиатура ИП, то можно сделать маску <?IF(%Сделка.Поле1% contains ИП ){ Индивидуальный предприниматель %Сделка.Поле1% .}?>
Можно использовать вложение условий таким образом: <?IF(%Сделка.Поле1% != ИП){<?IF(%Сделка.Поле1% != Юр.лицо){Это не ИП и не Юр.лицо.}?>}?>
Настройка подписи и печати
Перед тем, как настраивать печать, необходимо подготовить шаблон изображения печати, который должен храниться на Google диске аккаунта, привязанного к виджету Документы. Размер задается произвольно. Фон должен быть прозрачным. Формат должен быть .png или .jpg. Добавить изображение печати может только пользователь, который является владельцем файла на Google-диске. При этом подписывать документ сможет любой пользователь, не ограниченный настройками статуса.
Для файла печати, нужно добавить редакторский доступ для технического почтового ящика [email protected], [email protected] и [email protected]
Для проставления печати для документа обязательно должны быть настроены статусы в настройках шаблона.
Переходим в настройки виджета, раздел Подписи и печати и нажимаем кнопку +Добавить.
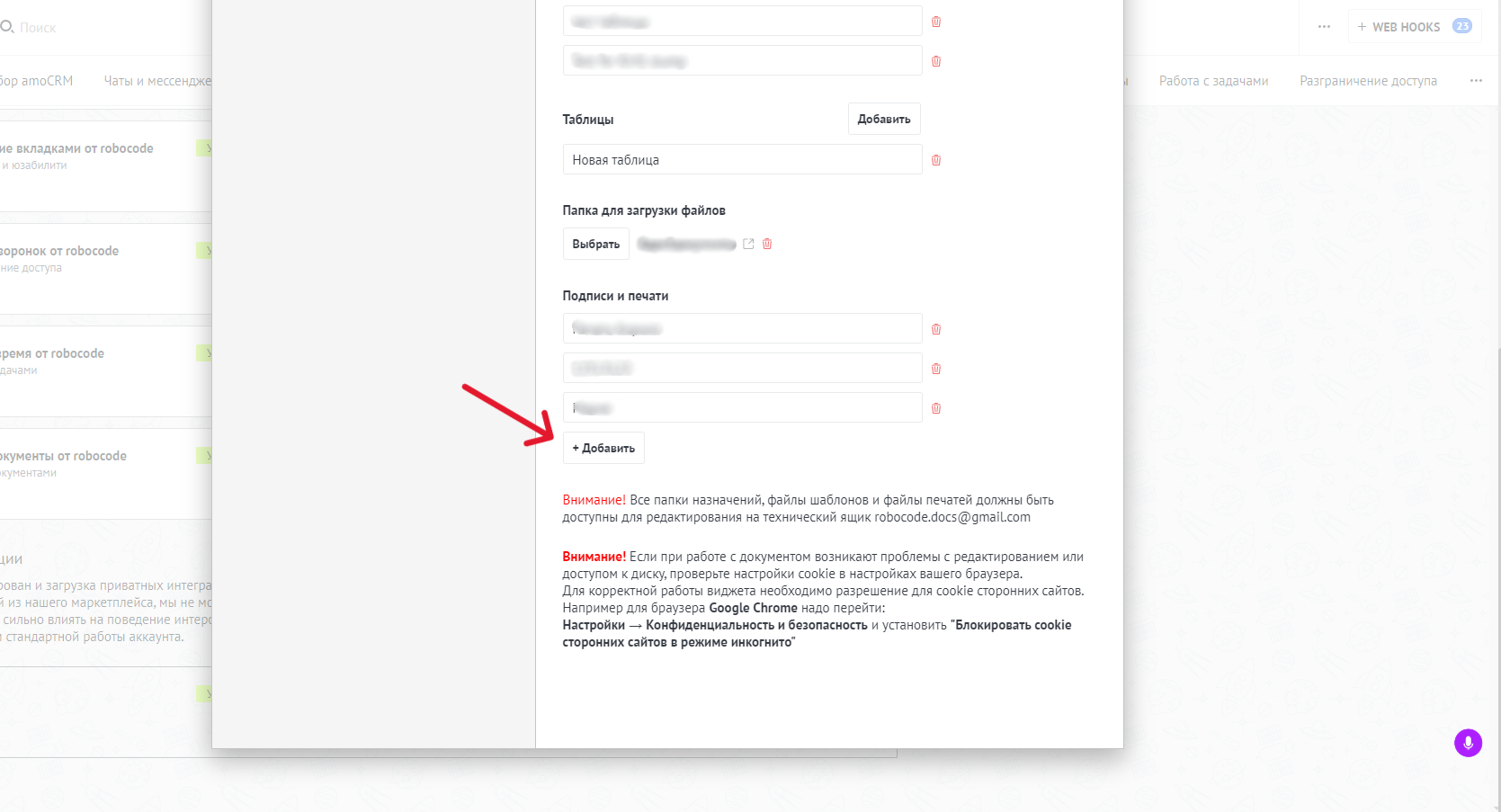
Указываем Название печати - произвольно. Указываем Маску печати - эту маску вы вставите в ваш шаблон и когда менеджер нажмет на кнопку подписания документа, то маска превратится в печать. Добавляем заранее подготовленную и сохраненную на Google-диске печать, нажав на кнопку Выбрать.
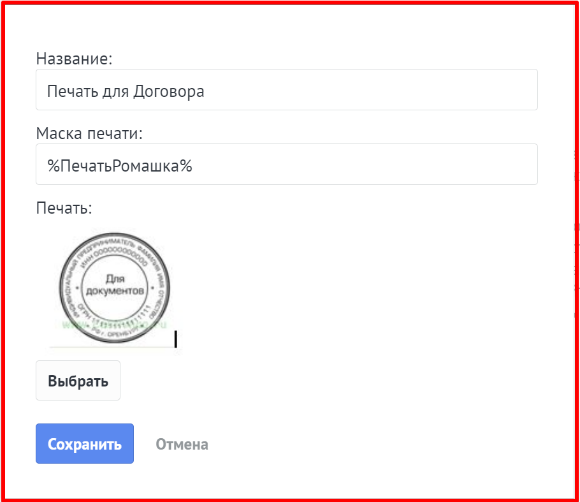
Добавляем маску печати в шаблон документа, который вы будете подписывать.
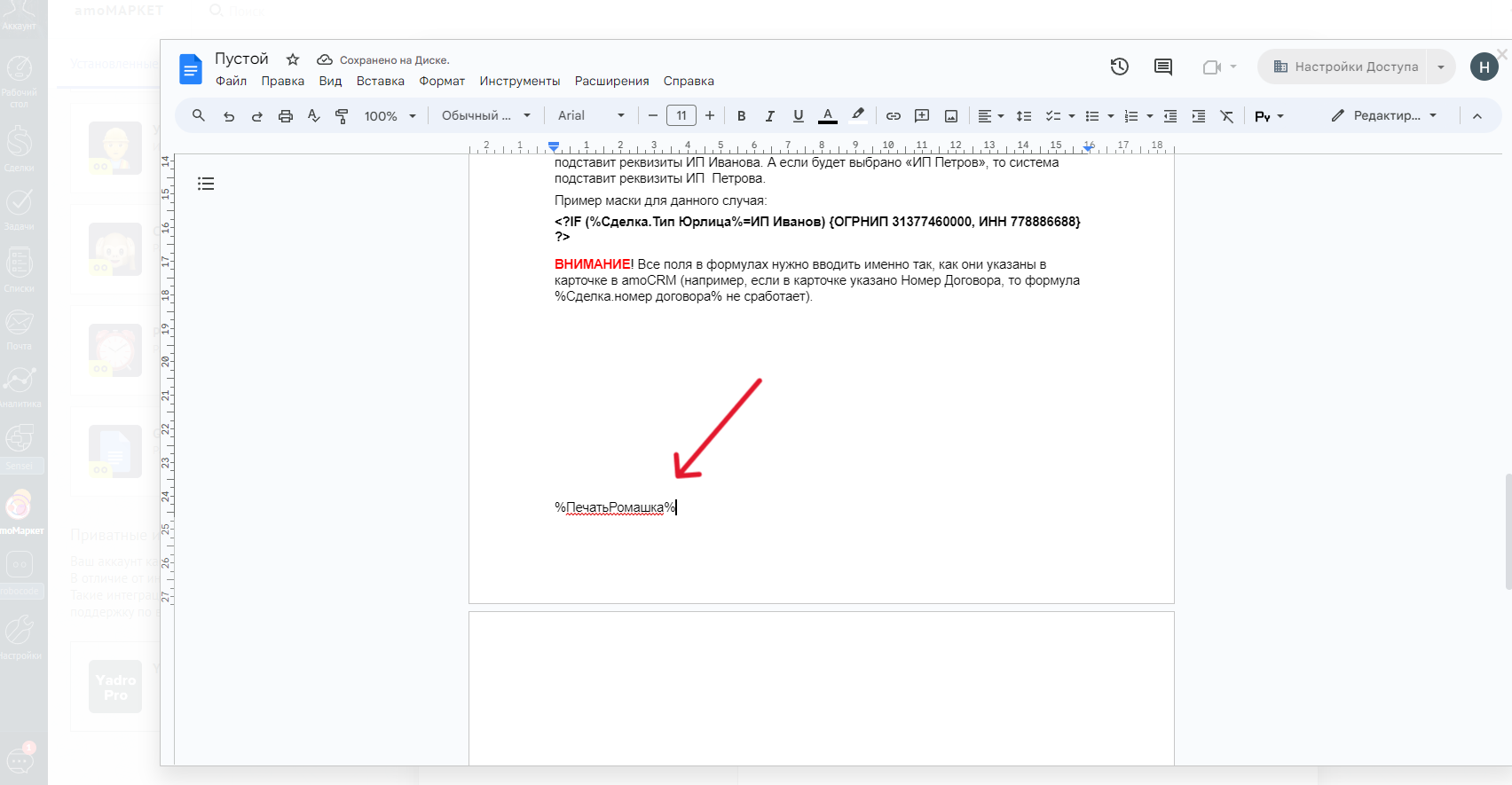
Настройка таблиц
Переходим в настройки виджета, раздел "Таблицы" и нажимаем кнопку "Добавить".
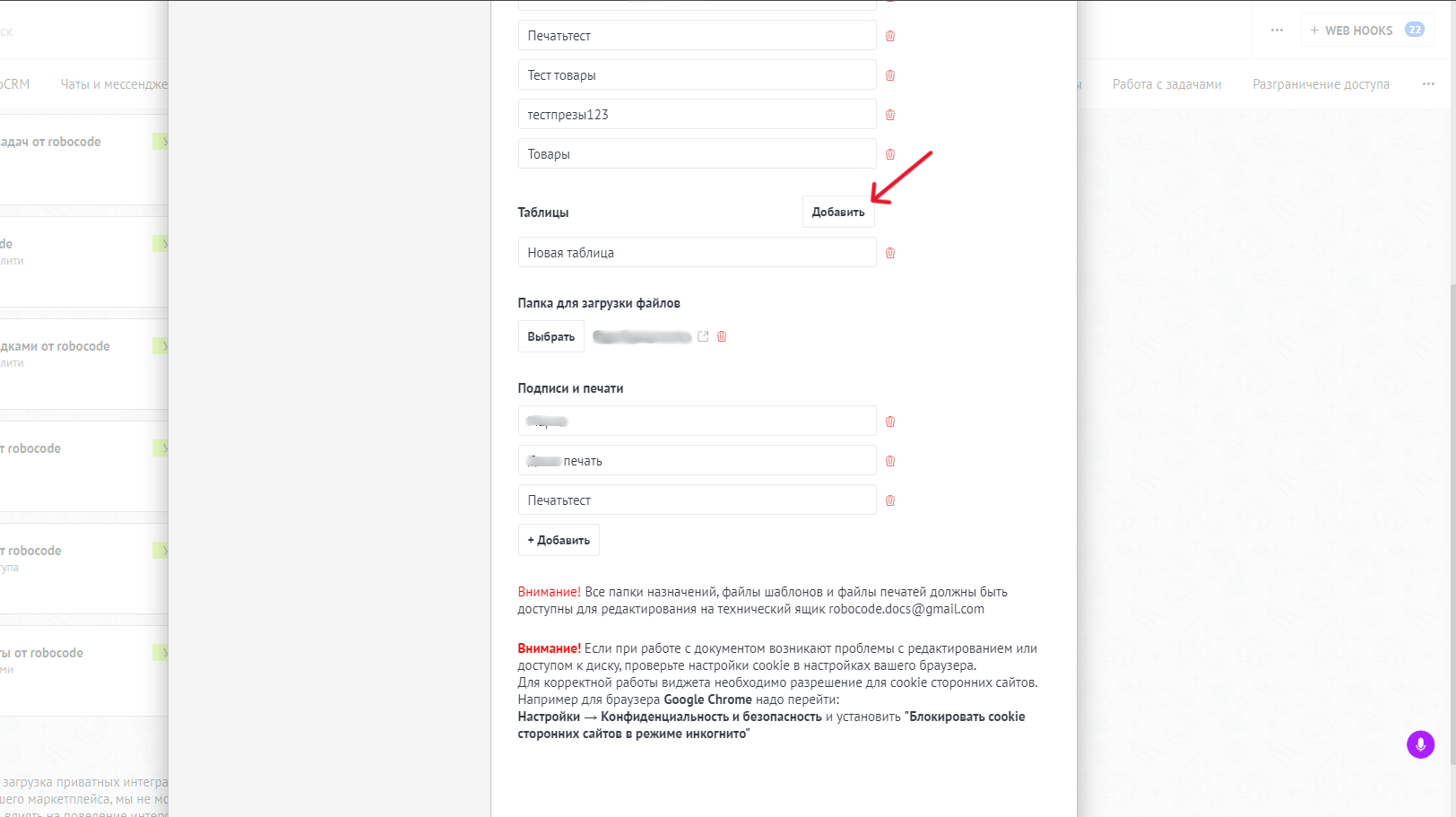
Нажимаем на новую таблицу для её настройки.
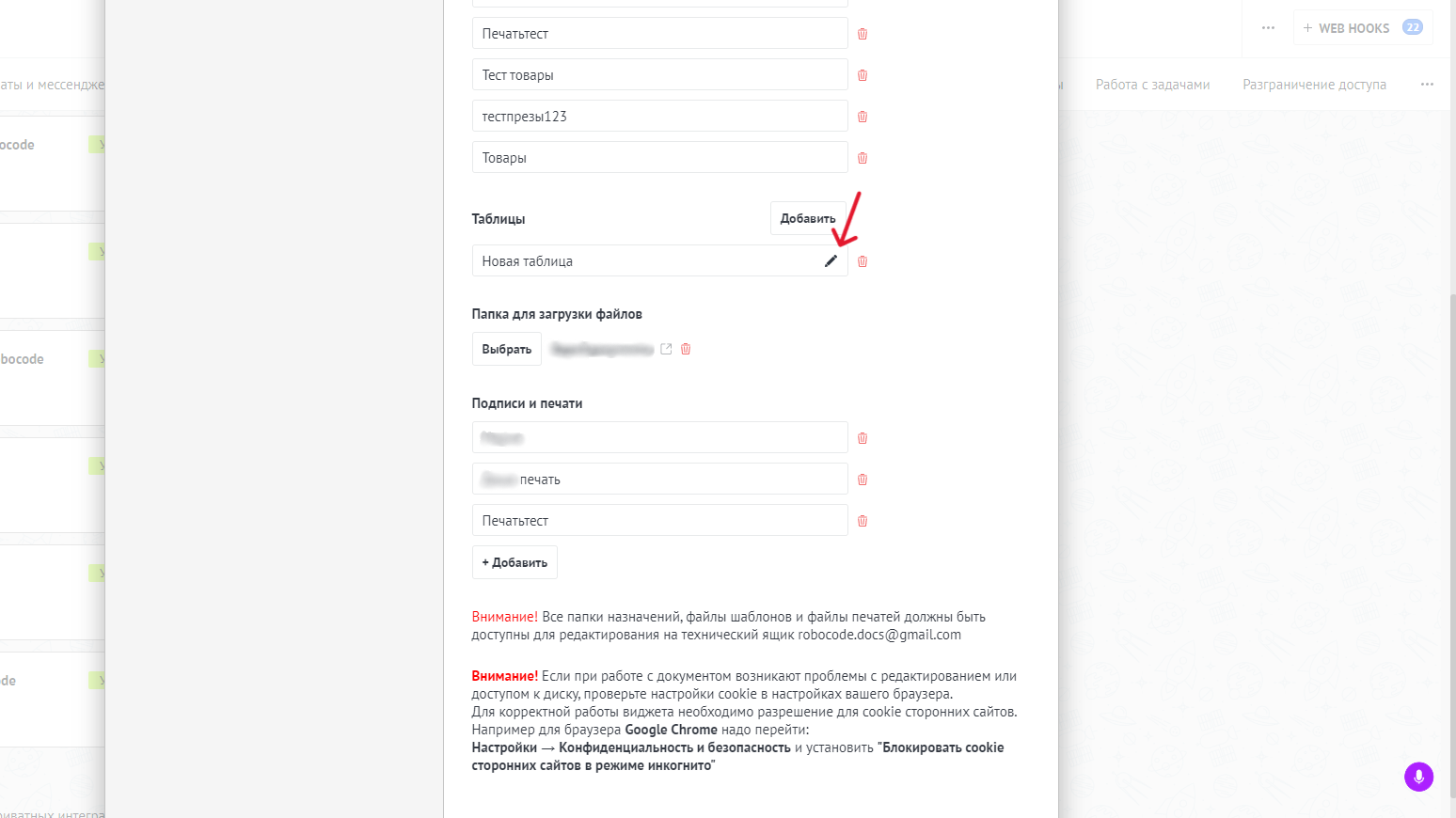
Указываем название таблицы, маска изменится автоматически.
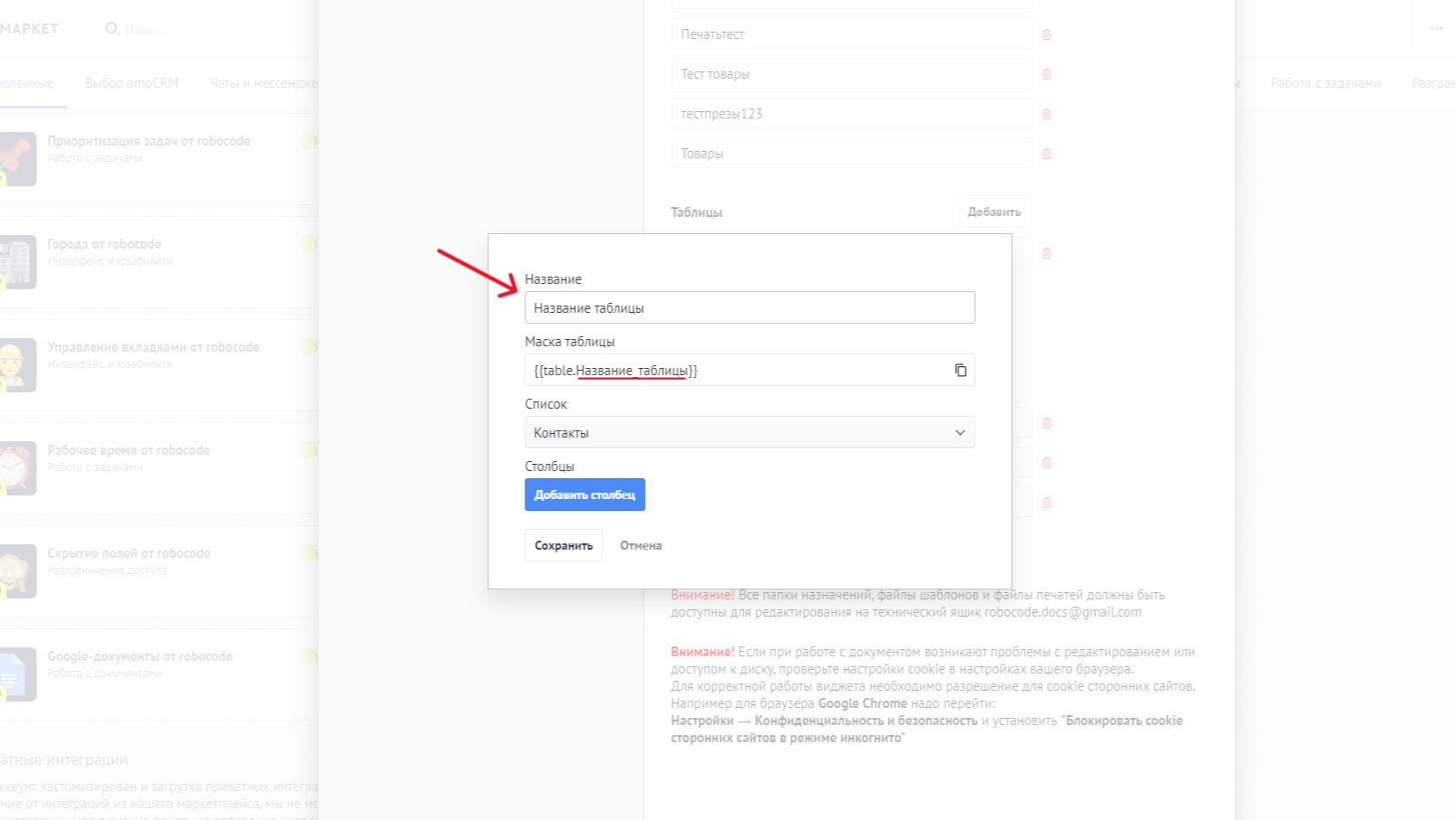
Настраиваем сопоставление столбцов нужного списка и таблицы. Для этого нажимаем добавить столбец и нажимаем на него для редактирования.
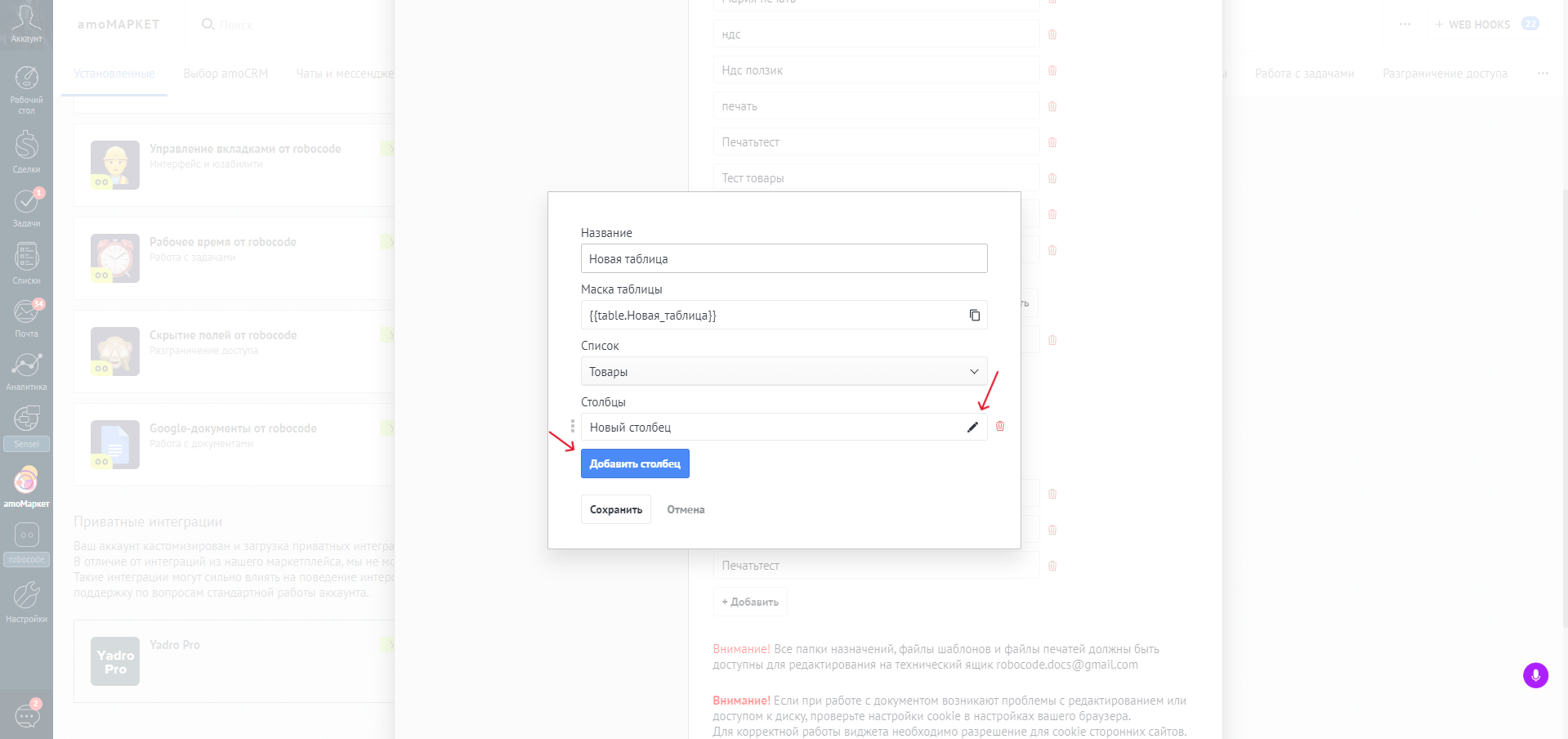
Появляются настройки столбца. Вводим название и выбираем, какому столбцу в amoCRM должен соответствовать выбранный столбец таблицы. Маска так же формируется автоматически после выбора соответствия. Нажимаем "Сохранить".
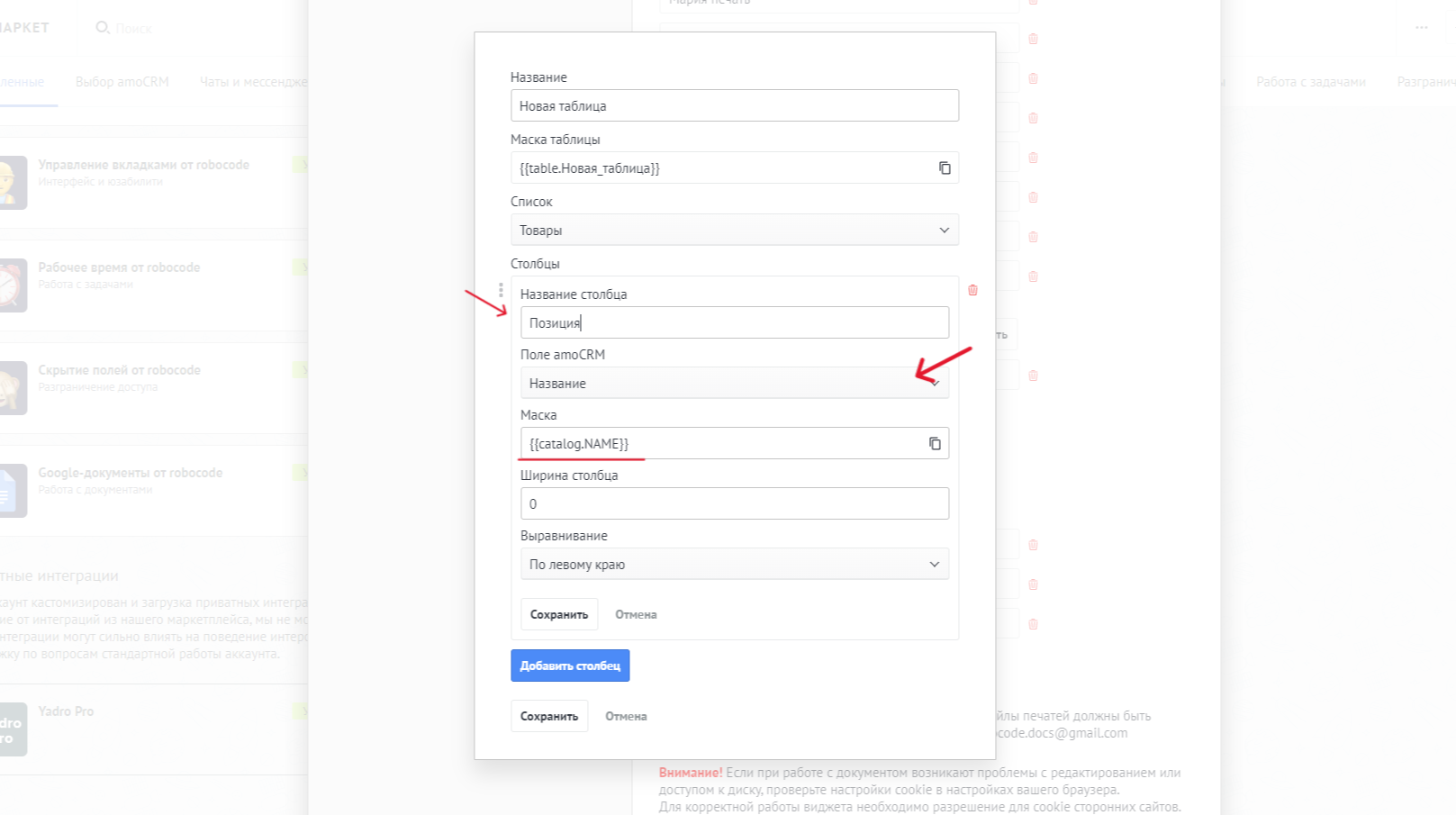
Настройка столбца для подсчета суммы
- Для создания столбца с подсчетом суммы за указанное количество товаров можно использовать маску {{({{catalog.PRICE}}*{{catalog.QUANTITY}}):calc}}
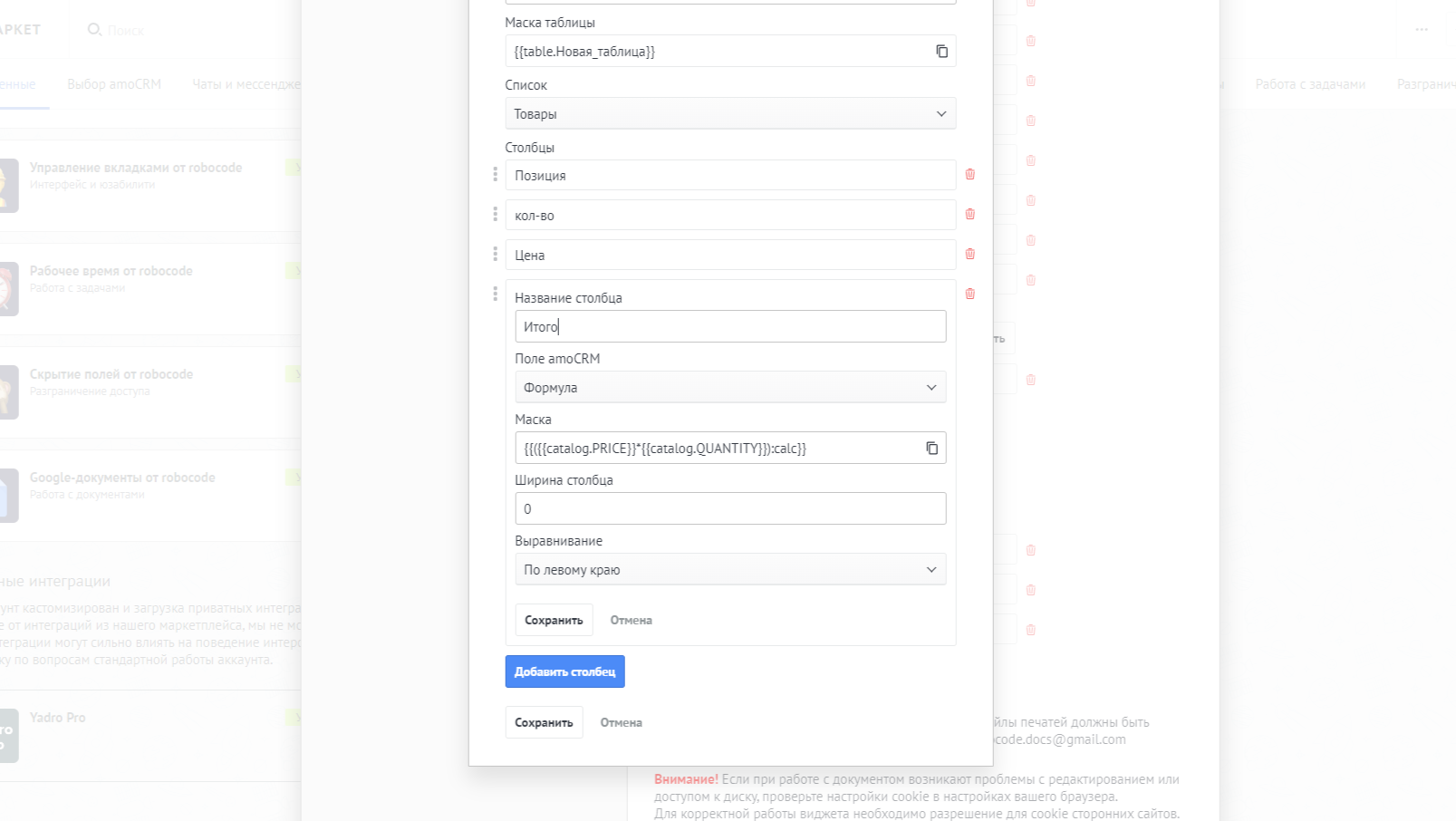
- Предварительно необходимо добавить поле в списке товаров, для этого заходим в список и нажимаем на троеточие в верхнем правом углу и "Свойства элементов"
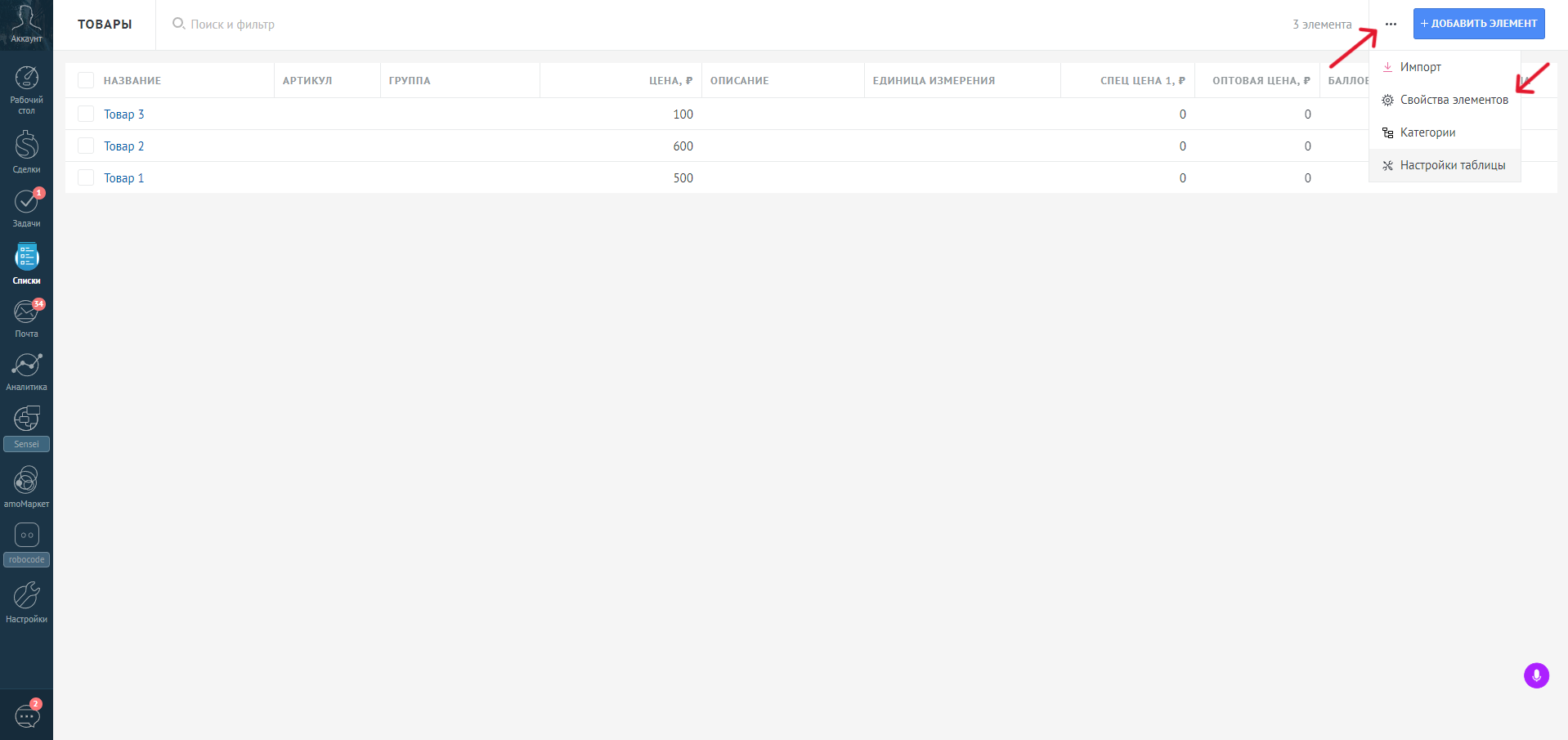
- Далее нажимаем "Добавить поле", вводим любое название и нажимаем сохранить.
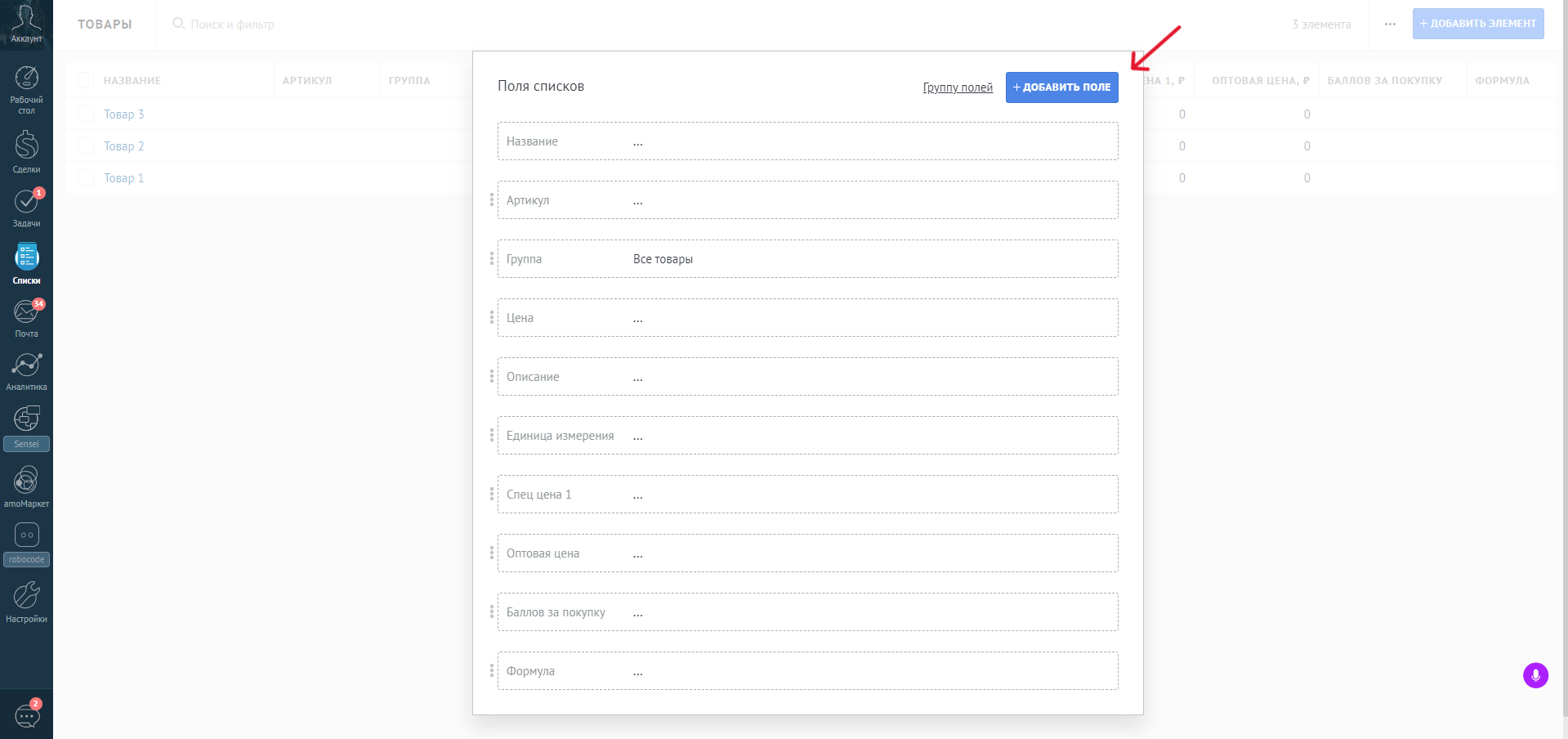
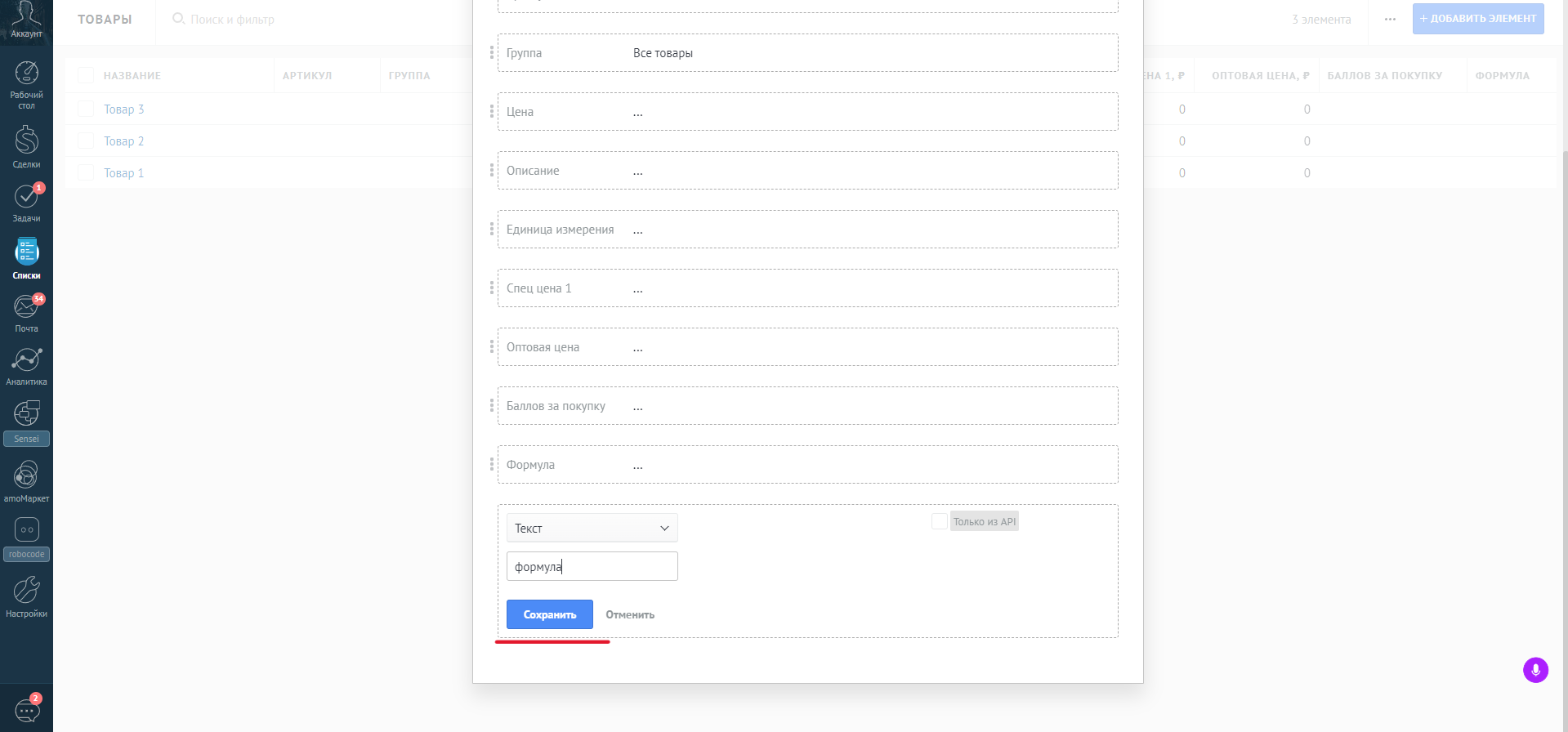
Таким образом необходимо настроить все столбцы, которые будут отображаться в таблице. После настройки каждого столбца нажимаем "Сохранить"
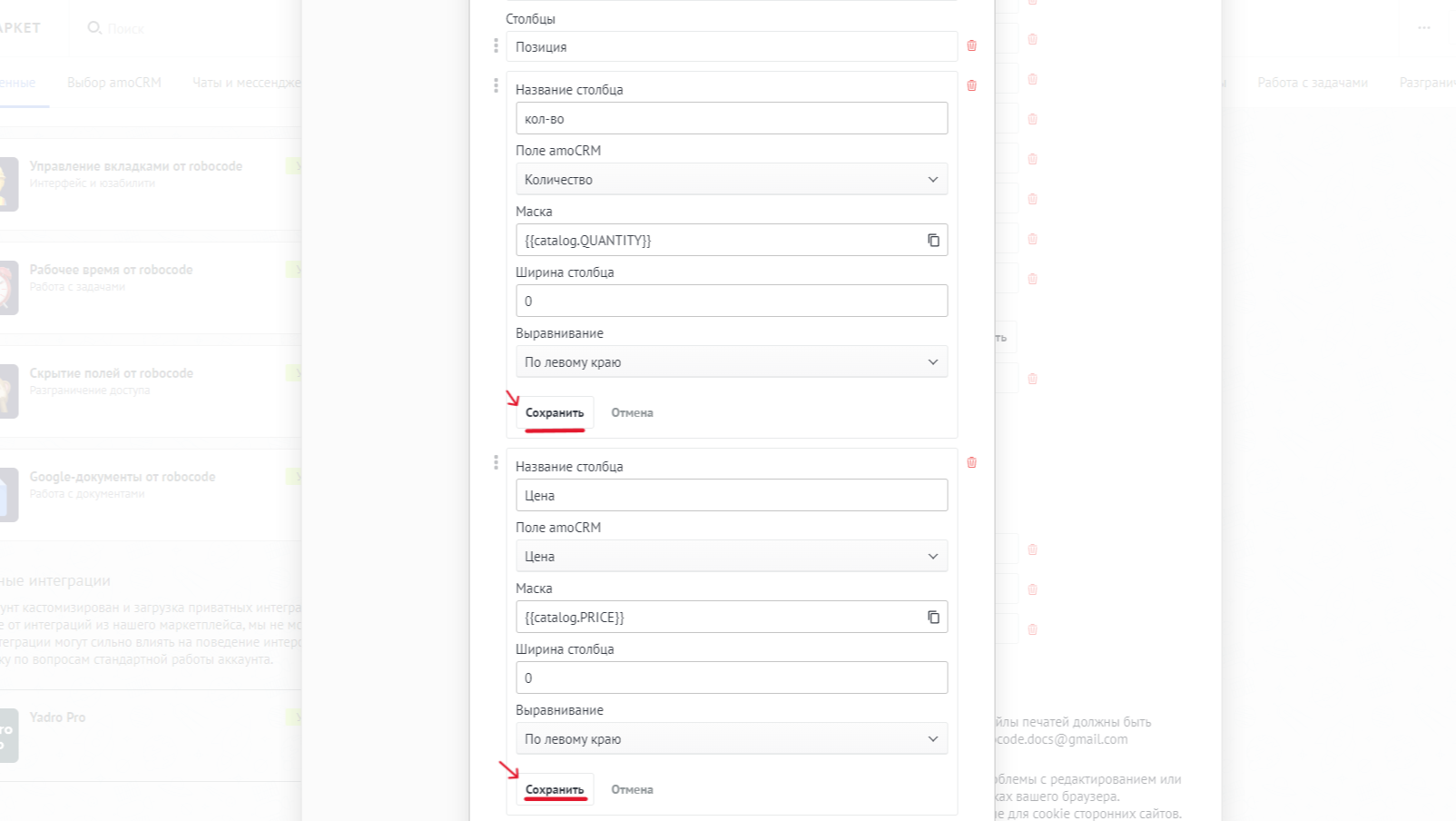
Копируем маску таблицы и сохраняем.
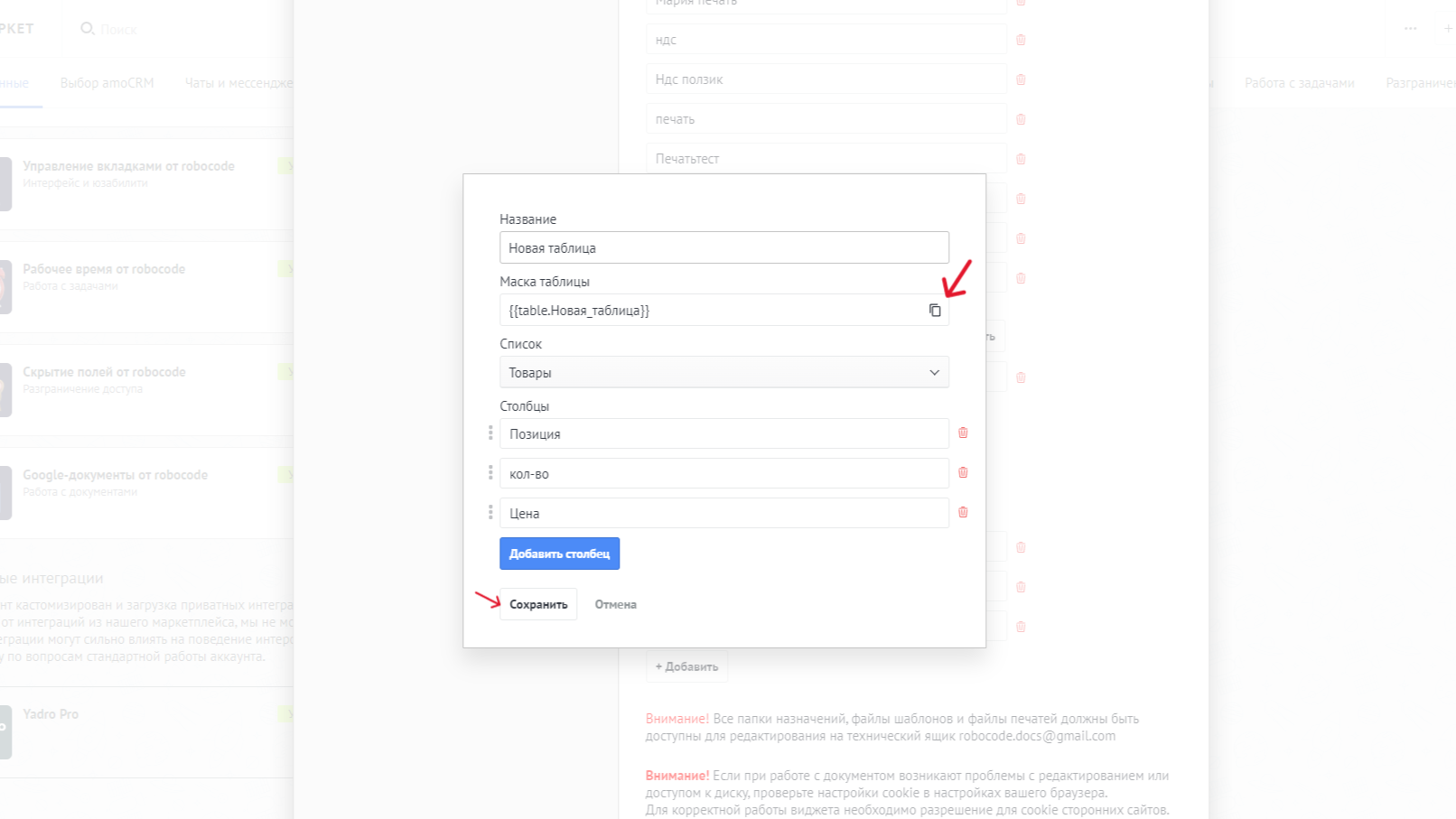
Подставляем маску в шаблон и таблица отображается в документе
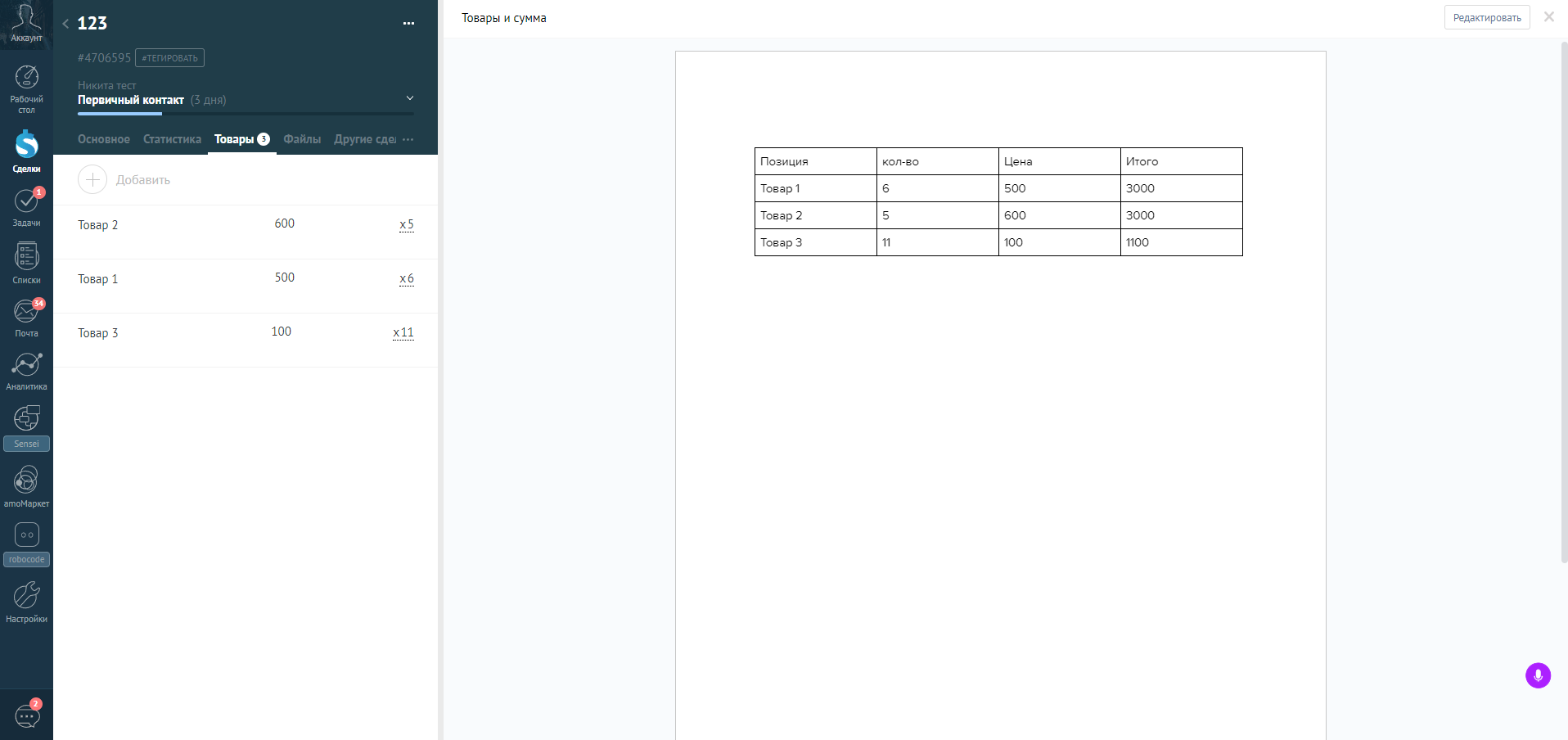
Статусы документа
Переходим в настройки шаблона и нажимаем Добавить статус
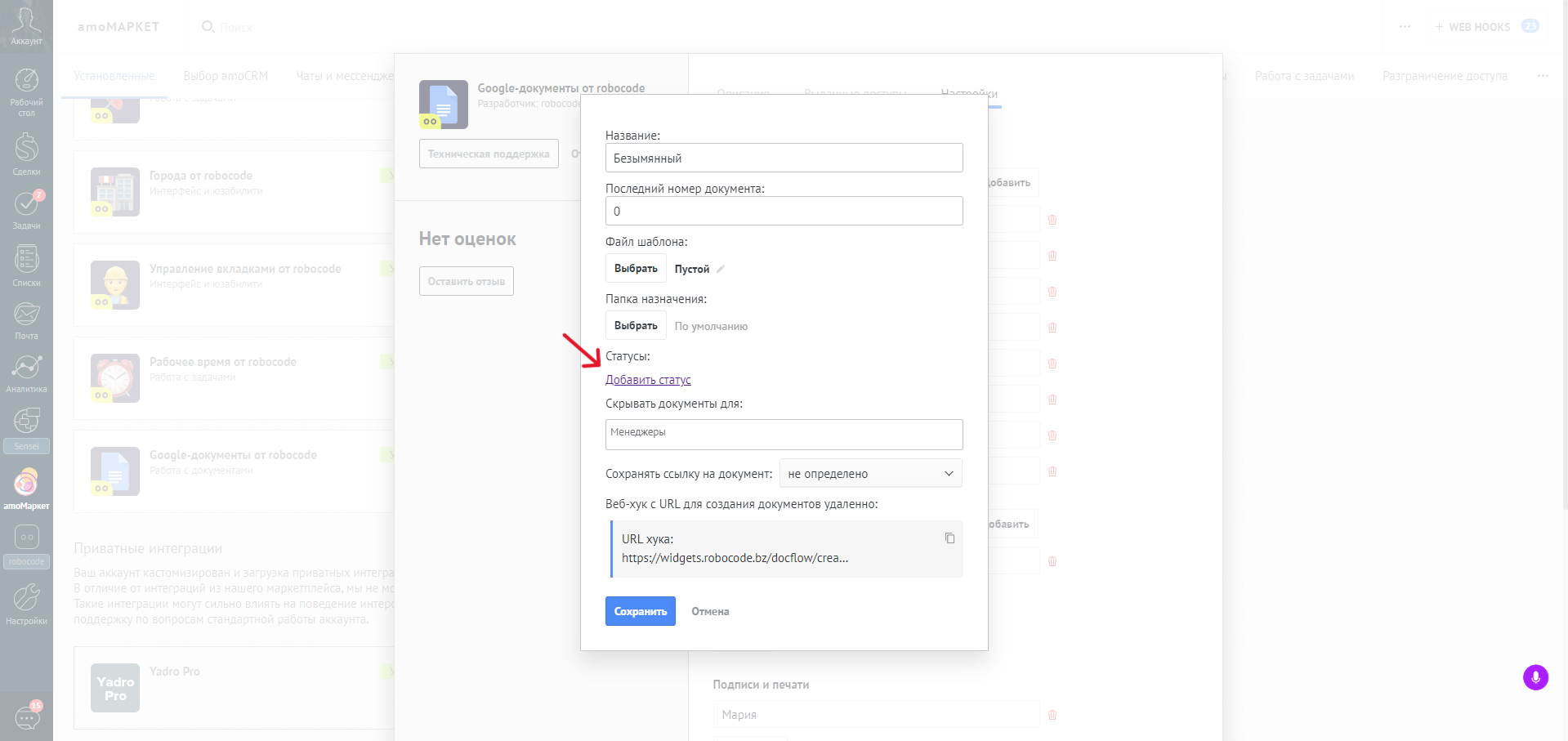
Указываем названия для статусов, например, Не подписан и Подписан. Для настройки статуса, нажимаем на шестеренку справа
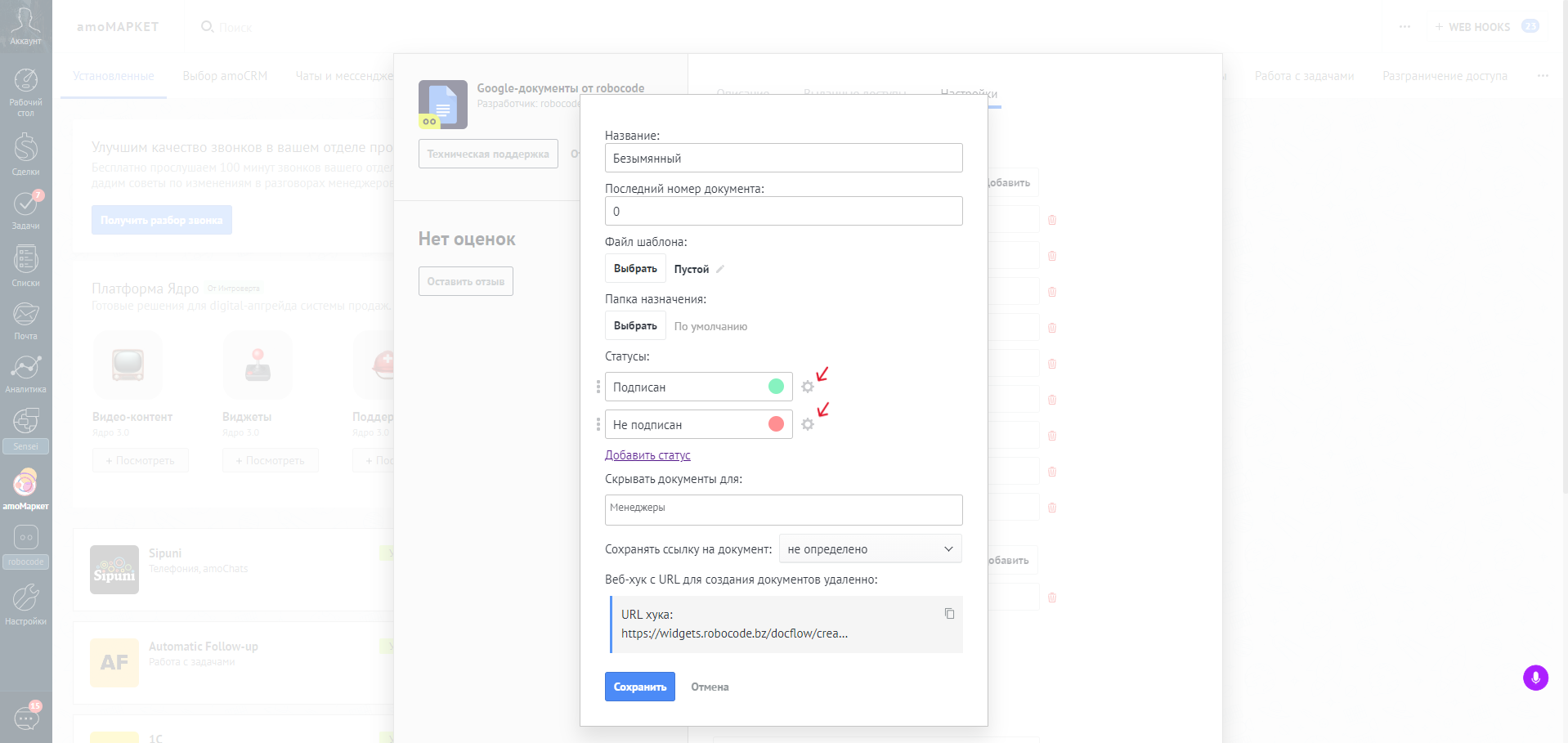
Выставляем настройки для статусов
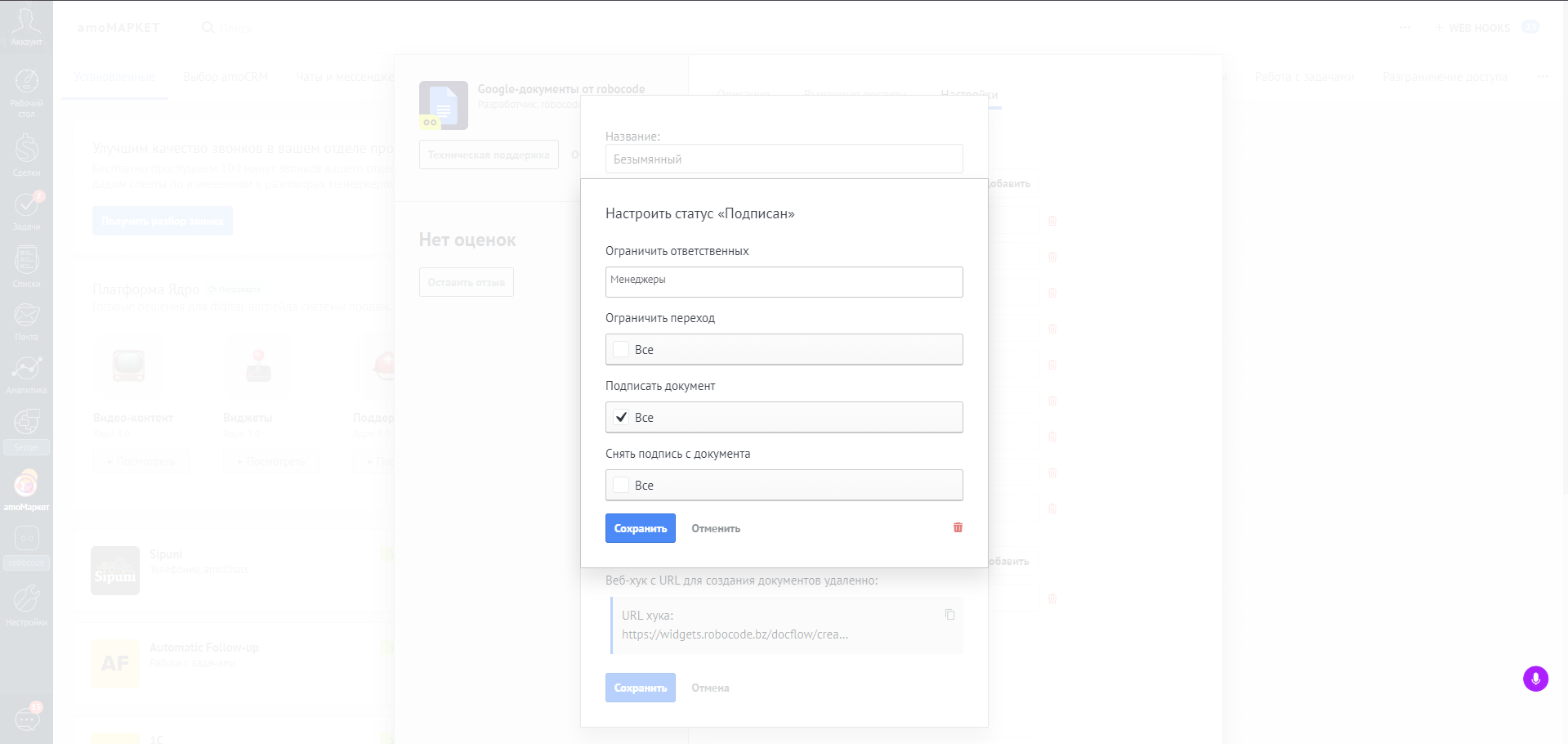
Ограничить ответственных - указывается тот пользователь, который может переводить на другой статус. Если никого не выбирали, значит переводить могут все.
Ограничить переход - выбираются статусы, на которые можно перейти с этого. Если ничего не выбрано, переводить можно со всех (обычно используется когда статусов больше трех).
Подписать документ - выбирается печать, которой надо подписать документ (для статуса "Подписан")
Снять подпись с документа - выбирается печать, которая будет убираться с документа (для статуса "Не подписан")
Работа со списками
Маски %Списки.КАТАЛОГ.ПОЛЕ% и %Списки2.КАТАЛОГ.ПОЛЕ% позволяют в таблице выводить удобный перечень товаров, где КАТАЛОГ - название списка, а ПОЛЕ - название поля в этом списке.
Если использовать эти маски, при наличии нескольких выбранных товаров, значения запрашиваемые ими будут выглядеть следующим образом:
для маски: %Списки.КАТАЛОГ.ПОЛЕ%
в шаблоне документа
в готовом документе
для маски: %Списки2.КАТАЛОГ.ПОЛЕ%
в шаблоне документа
в готовом документе
При использовании маски %Списки2.КАТАЛОГ.ПОЛЕ% можно автоматически рассчитать стоимость товара, например используя поля Цена и Количество. Маска %Списки2.Товары.Сумма (3*4)% перемножает значение ячеек 3 и 4.
Маски %Списки2.КАТАЛОГ.ПОЛЕ% для подстановки значений в таблицу можно использовать только в Google Документе, они не работают в файлах типа Google Таблица.
Настройка виджета в Цифровой воронке
Переходим в настройки цифровой воронки.
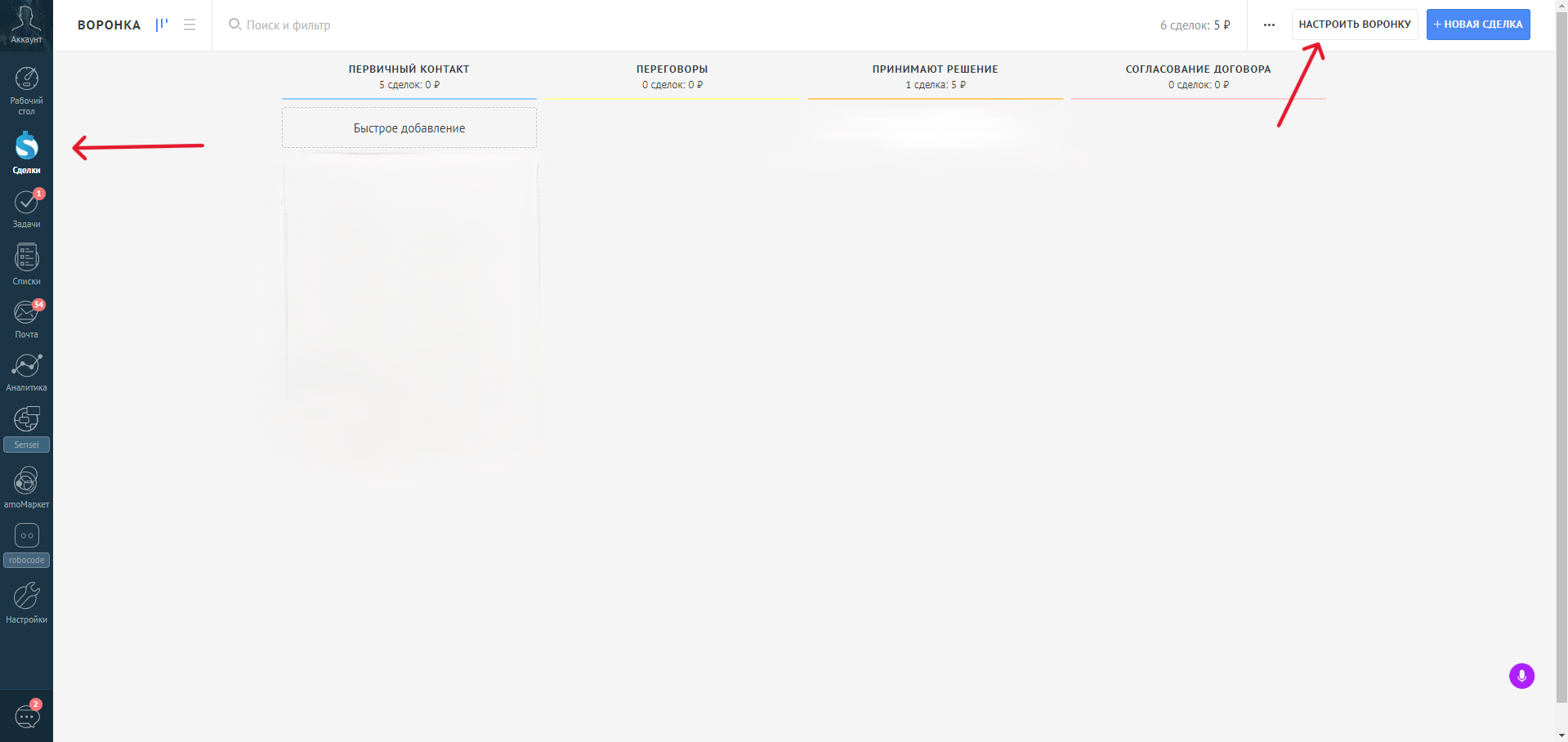
Кликаем на свободную ячейку нужного этапа. Откроется окно с выбором инструментов amoCRM. В поиске пишем Google-документы или Robocode и нажимаем кнопку "Добавить"
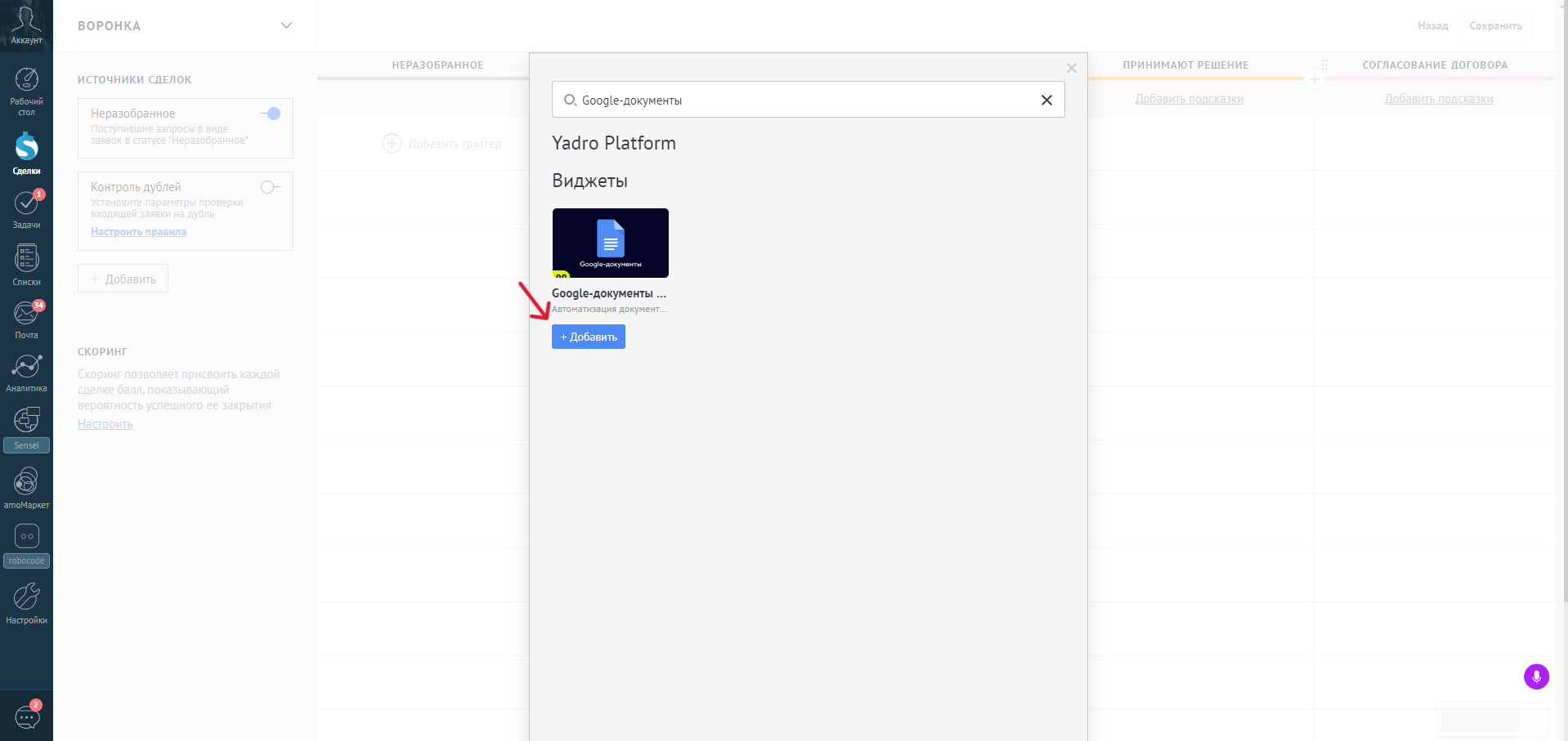
Откроются настройки триггера. Нужно задать условия:
Добавить условие наличия у сделки каких-либо данных. Можно указать, что автодействие будет срабатывать, например, при наличии в сделке определенного тега и/или определенного ответственного и т.д.
Выполнить - указать условие выполнения действия, например, можно указать после перехода в этап (установлено по умолчанию) либо другое подходящее условие из выпадающего списка.
Выбрать шаблон документа, который должен быть отправлен клиенту при попадании сделки на нужный этап
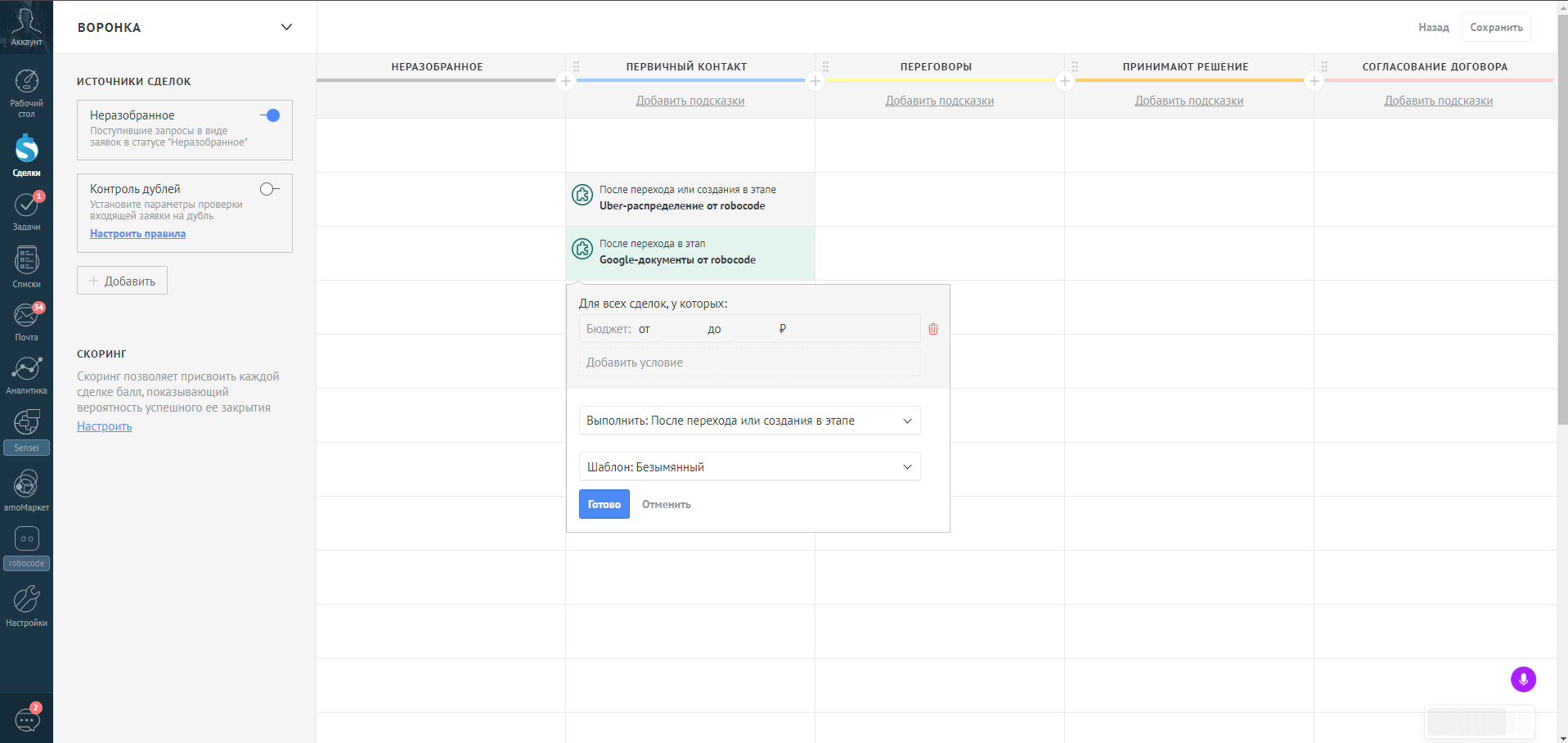
При переходе сделки в нужный этап, будет автоматически создан документ согласно шаблона, заданного в настройках триггера. В таймлайне карточки также появится запись о создании документа.
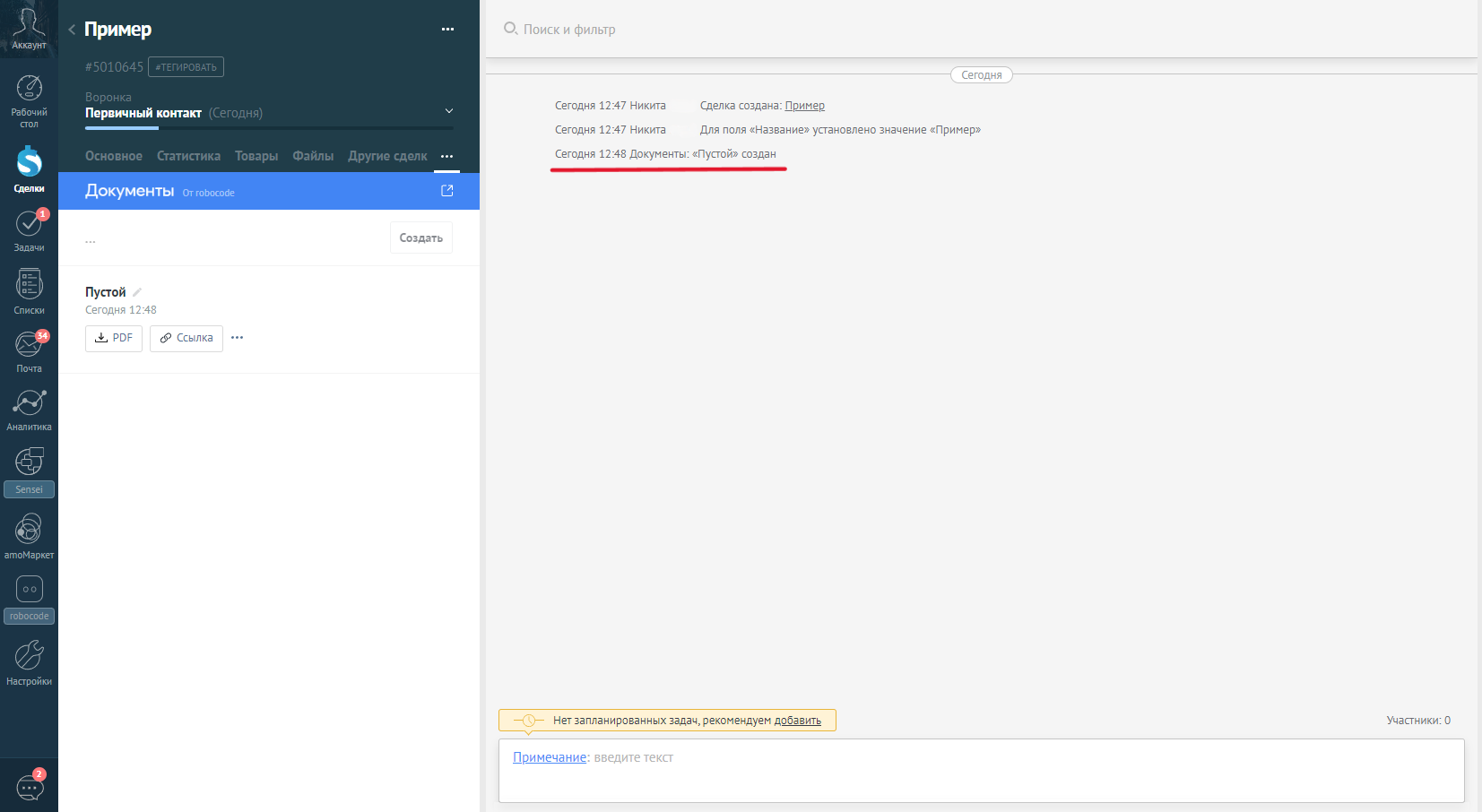
Создание документа удаленно с использованием webhook
Виджет может создавать документы в сделке, используя уже созданные шаблоны на основании webhook от других сервисов.
Получить URL запроса можно открыв вкладку “Настройки” виджета в amoМаркет и нажать на нужный шаблон
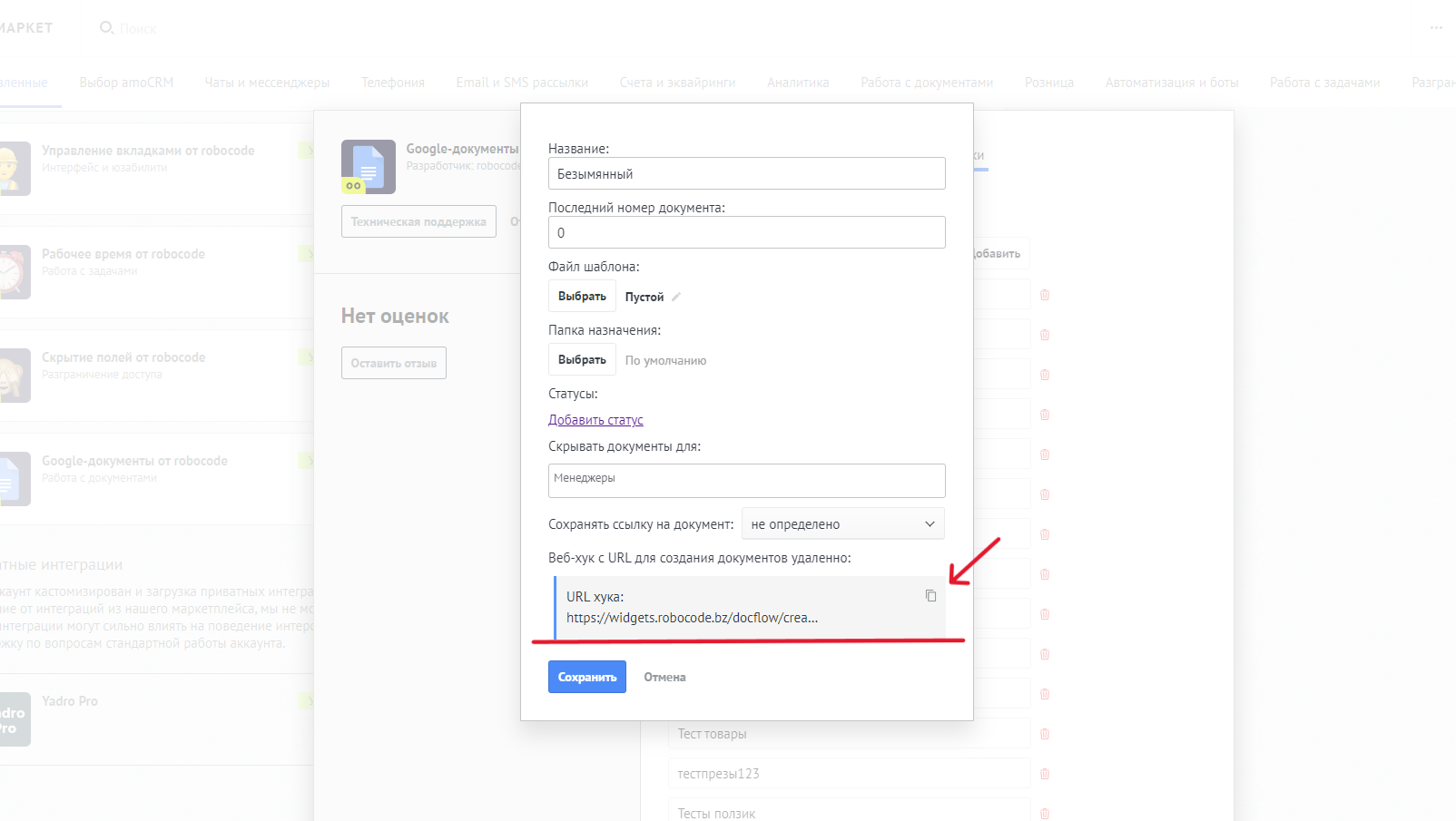
Запрос содержит
key - ключ запроса
docid - id шаблона документа
Дополнительно необходимо передать следующие данные
entity = leads константа, указывает что обращаемся к сделке
elementid = id сделки, указывает в какой сделке создаем документ
account_id = id аккаунта amoCRM
domain = домен (ссылка на аккаунт) amoCRM
Откуда получить данные?
id сделки (elementid) - стандартное свойство сделок.
В интерфейсе amoCRM его можно найти в ссылке на сделку или при просмотре карточки. Получать id сделок для других интеграций можно с помощью функционала webhook от amoCRM или настроить интеграцию с помощью Robocode
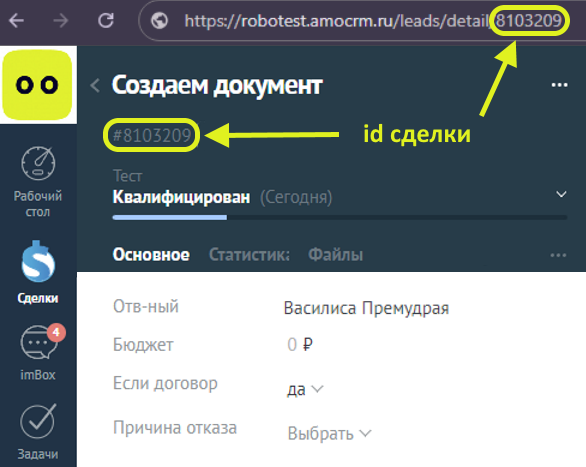
account_id = id аккаунта amoCRM
id аккаунта можно увидеть в меню пользователя нажав на свой аватар
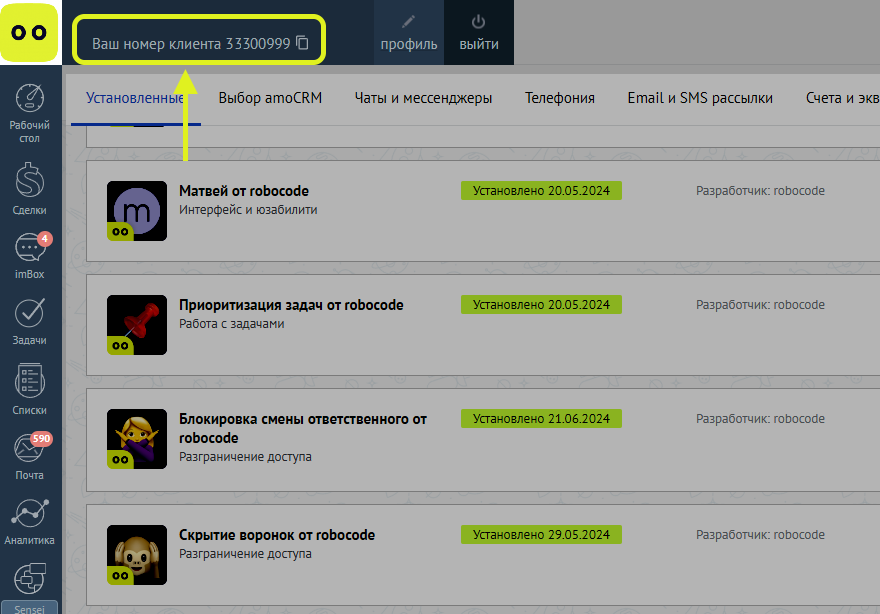
domain = домен (ссылка на аккаунт) amoCRM
domain получаем из адресной строки вашего браузера.
Для подстановки в запрос нужен только сам адрес. На примере это robotest.amocrm.ru
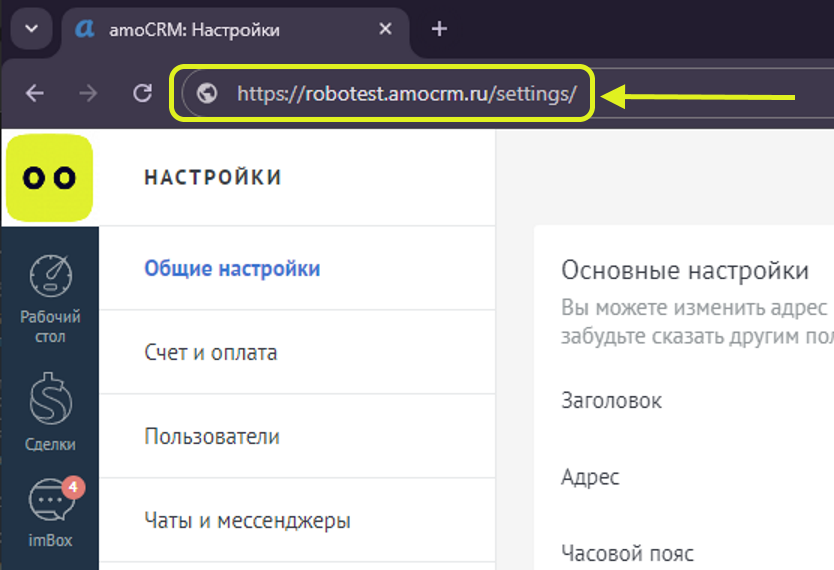
Пример корректного запроса: